Configuração do banco de dados
LINUX
Microsoft SQL Server
Esta seção aborda o procedimento para criar e configurar o banco de dados no SQL Server. Para isso, siga os passos abaixo:
Consulte o documento "SoftExpert Suite - Requisitos do Sistema" para obter mais detalhes sobre as considerações para o SQL Server.
Observação: Se a versão do banco de dados for SQL Server 2019, o banco deve estar, no mínimo, com o patch 15.04138 (CU11), conforme a lista de patches no site: https://sqlserverupdates.com/sql-server-2019-updates/. É extremamente recomendado manter os patches de correções dos bancos de dados sempre atualizados, pois podem conter correção de bugs da Engine.
Este procedimento considera que o SQL Server está instalado corretamente.
-
Abra o SQL Server Management Studio.
-
Conecte-se com o servidor.
-
Clique com o botão direito em Databases e, em seguida, na opção New Database.
-
Do lado esquerdo, na página General, informe um nome em Database name.
Exemplo: sesuite
- Do lado esquerdo, na página Options, escolha o 'collation' a ser utilizado e clique em OK.
Os collations que podem ser utilizados, nas línguas ocidentais, para a base do SoftExpert Suite no SQL Server são:
-
SQL_Latin1_General_CP1_CI_AS
-
SQL_Latin1_General_CP1_CI_AI
-
Latin1_General_CI_AS
-
Latin1_General_CI_AI
O parâmetro CI (Case Insensitive) do collation sempre deve ser utilizado. Recomendamos a utilização do parâmetro AI (Accent Insensitive) para novas bases a partir da 2.0. Para línguas orientais, consulte o Suporte da SoftExpert.
-
Na árvore hierárquica, expanda o item Security.
-
Clique com o botão direito em Logins.
-
Clique em New Login.
-
Do lado esquerdo, na página General, informe um nome para o login em Login name.
Exemplo: sesuite
-
Marque a opção SQL Server authentication.
-
Em Password, informe uma senha e confirme em Confirm password.
-
Desmarque a opção Enforce password policy.
-
Em Default database, selecione o banco de dados criado nos passos 3 ao 5.
-
Em Default language, selecione o idioma English.
-
Clique na página User Mapping e, em Users mapped to this login, selecione o banco de dados criado nos passos 3 ao 5.
-
Na caixa Database Role membership, marque as seguintes opções:
- Public;
- db_owner.
- Clique em OK.
IMPORTANTE: As regras mencionadas anteriormente são as únicas exigidas para o funcionamento da Suite, adicionar quaisquer outras regras pode resultar em questões de segurança.
- Execute esses comandos para aplicar uma propriedade requerida pela aplicação em seu banco - propriedade ALLOW_SNAPSHOT_ISOLATION_ON:
ALTER DATABASE <Database> SET ALLOW_SNAPSHOT_ISOLATION ON GO
- Propriedade SET READ_COMMITTED_SNAPSHOT ON GO.
ALTER DATABASE <Database> SET READ_COMMITTED_SNAPSHOT ON GO
IMPORTANTE: O DEFAULT_SCHEMA do usuário da aplicação obrigatoriamente deve ser o padrão "dbo" do SQL Server; caso contrário, você enfrentará problemas durante a equalização do banco de dados.
- Execute este comando para alterar o schema.
USE <Database>;
ALTER USER [user] WITH DEFAULT_SCHEMA = dbo;
Configuração de rede
É necessário habilitar a conexão TCP/IP no SQL Server Configuration Manager. Para isso, siga os passos abaixo:
-
Abra o SQL Server Configuration Manager.
-
Na árvore hierárquica, expanda o item SQL Server
versãoNetwork Configuration. -
Clique em Protocols for MSSQLSERVER.
-
Na caixa do lado direito, clique com o botão direito em TCP/IP.
-
Clique em Properties.
-
Na aba Protocol, em Enable, selecione o valor Yes.
-
Acesse a aba IP Addresses.
-
Em cada IP existente, em Enable, selecione o valor Yes.
-
Em cada IP existente, confira se a porta definida em TCP Port é 1433.
-
Clique em OK e reinicie o serviço do SQL Server.
Oracle
Configuração do Oracle
Esta seção aborda o procedimento para criar e configurar o Schema no Oracle. Para isso, siga os passos abaixo:
Estes procedimento considera que o Oracle está instalado com instância criada e que o TNSNames está configurado corretamente no servidor onde o SoftExpert Suite será instalado.
- Inicie o SQLPlus:
sqlplus@<tnsnames>
- Conecte-se com o servidor usando um usuário DBA.
Criação das tablespaces
- Crie uma tablespace chamada SOFTEXPERT_DATA:
CREATE TABLESPACE SOFTEXPERT_DATA LOGGING DATAFILE 'tablespaces_directory\SOFTEXPERT_DATA.DBF' SIZE 2000M AUTOEXTEND ON NEXT 200M MAXSIZE UNLIMITED;
Substitua tablespaces_directory pelo caminho onde a tablespace deverá ser
criada no servidor Oracle.
2000M é o tamanho inicial recomendado para a tablespace de dados.
- Crie uma tablespace chamada SOFTEXPERT_INDEXES:
CREATE TABLESPACE SOFTEXPERT_INDEXES LOGGING DATAFILE 'tablespaces_directory\SOFTEXPERT_INDEXES.DBF' SIZE 200M AUTOEXTEND ON NEXT 50M MAXSIZE UNLIMITED;
Substitua tablespaces_directory pelo caminho onde a tablespace deverá ser
criada no servidor Oracle.
200M é o tamanho inicial recomendado para a tablespace de índices.
Criação do usuário para o SoftExpert Suite
- Crie um usuário para o SoftExpert Suite:
CREATE USER <user> PROFILE DEFAULT IDENTIFIED BY <password> DEFAULT TABLESPACE SOFTEXPERT_DATA ACCOUNT UNLOCK;
Substitua <user> e <password> pelo nome do usuário e senha, respectivamente.
- Defina os 'grants' necessários para o usuário criado no passo 5:
ALTER USER <user> QUOTA UNLIMITED ON SOFTEXPERT_DATA;
ALTER USER <user> QUOTA UNLIMITED ON SOFTEXPERT_INDEXES;
GRANT CREATE SESSION TO <user>;
GRANT CREATE TABLE TO <user>;
GRANT CREATE VIEW TO <user>;
GRANT CREATE SEQUENCE TO <user>;
GRANT CREATE PROCEDURE TO <user>;
GRANT CREATE TRIGGER TO <user>;
- Saia do SQLPlus.
exit
PostgreSQL
Esta seção aborda o procedimento para criar e configurar o PostgreSQL. Para isso, siga os passos abaixo:
Consulte o documento "SoftExpert Suite - Requisitos do Sistema" para obter mais detalhes sobre as considerações para o PostgreSQL.
Para executar o procedimento a seguir, certifique-se de que o serviço do postgres esteja parado; se não estiver, pare o serviço:
pg_ctl stop -D postgresql_installation_directory/data
- Edite o arquivo de configuração pg_hba.conf:
vi postgresql_installation_directory/data/pg_hba.conf
- Localize o bloco de configuração IPv4 local connections e adicione uma nova linha com os dados de rede do servidor onde o SoftExpert Suite está sendo instalado:
# IPv4 local connections:
host all all 127.0.0.1/32 md5
host all all 192.168.200.55 255.255.255.0 md5
- Salve e feche o arquivo de configuração:
:wq!
- Edite o arquivo de configuração postgresql.conf:
vi postgresql_installation_directory/data/postgresql.conf
- Localize o parâmetro listen_addresses, descomente a linha e altere o seu valor, conforme mostrado abaixo:
listen_addresses = '*' # what IP address(es) to listen on;
- Salve e feche o arquivo de configuração:
:wq!
Criação das pastas para as tablespaces
- Devem ser criadas 2 pastas (softexpert_data e softexpert_indexes) com permissão total para o usuário postgres. Crie os seguintes diretórios para as tablespaces:
mkdir postgresql_installation_directory/data/tbs
mkdir postgresql_installation_directory/data/tbs/softexpert_data
mkdir postgresql_installation_directory/data/tbs/softexpert_indexes
A criação e o uso de tablespaces com nomes duplicados não são permitidos, pois podem provocar lentidão na aplicação.
- Defina as permissões:
chown postgres.postgres -R postgresql_installation_directory/data/tbs
Usuário e permissões
O PostgreSQL é case-sensitive.
- Inicie o PSQL com o usuário postgres criado durante a instalação do PostgreSQL:
psql -U postgres -h localhost -d postgres
- Crie um usuário para o SoftExpert Suite:
CREATE ROLE <user> LOGIN ENCRYPTED PASSWORD '<password>' SUPERUSER VALID UNTIL 'infinity';
Substitua <user> e <password> pelo nome do usuário e senha, respectivamente.
Tablespaces
- Crie uma tablespace chamada SOFTEXPERT_DATA:
CREATE TABLESPACE "SOFTEXPERT_DATA" OWNER <user> LOCATION 'postgresql_installation_directory/data/tbs/softexpert_data';
- Crie uma tablespace chamada SOFTEXPERT_INDEXES:
CREATE TABLESPACE "SOFTEXPERT_INDEXES" OWNER <user> LOCATION 'postgresql_installation_directory/data/tbs/softexpert_indexes';
Database
- Crie o banco de dados para o SoftExpert Suite:
CREATE DATABASE <database_name> WITH ENCODING='UTF8' OWNER=<user> tablespace="SOFTEXPERT_DATA";
O Encoding UTF8 suporta todos os idiomas.
Iniciando e parando o serviço do PostgreSQL
- Para iniciar o serviço do PostgreSQL:
su - postgres
pg_ctl start -D postgresql_installation_directory/data
logout
- Para parar o serviço do PostgreSQL:
su - postgres
pg_ctl stop -D postgresql_installation_directory/data
logout
Você pode criar um script para iniciar e parar o serviço do PostgreSQL. Veja a seguir os passos necessários para a criação de script de inicialização para o PostgreSQL.
Criação do script de inicialização
A seguir, serão apresentados os passos para a criação de um script de inicialização. Caso deseje utilizar um script, siga o exemplo abaixo, alterando os diretórios conforme os dados do seu ambiente de instalação.
- Acesse o diretório onde são armazenados os serviços do sistema:
cd /etc/init.d
- Crie um arquivo chamado postgresql e abra-o para edição:
vim postgresql
- Cole no arquivo o conteúdo abaixo, alterando os dados de acordo com o seu ambiente:
#!/bin/sh
# description: PostgreSQL Server
# chkconfig: 2345 80 30
# processname: postgresql
case "$1" in
"start")
echo "Starting PostgreSQL Server"
sudo -u postgres postgresql_installation_directory/bin/pg_ctl start -D postgresql_installation_directory/data
;;
"stop")
echo "Stopping PostgreSQL Server"
sudo -u postgres postgresql_installation_directory/bin/pg_ctl stop -D postgresql_installation_directory/data
;;
"restart")
/etc/init.d/postgresql stop
/etc/init.d/postgresql start
;;
*)
echo "Usage: $0 {start|stop|restart}"
;;
esac
- Salve e feche o arquivo:
:wq!
- Após instalar o serviço, defina a permissão de execução para o script de inicialização do PostgreSQL:
chmod +x /etc/init.d/postgresql
- Configure o script para ser inicializado automaticamente com o Sistema Operacional:
- Para distribuições baseadas em CentOS/RedHat/OracleLinux, execute:
chkconfig --add postgresql
chkconfig --level 235 postgresql on
- Para distribuições baseadas em Debian, execute:
update-rc.d postgresql defaults
PostgreSQL - TLS
Nesta seção, será apresentado o procedimento de configuração de certificado TLS no PostgreSQL.
Este procedimento opcional serve para habilitar o certificado TLS com o PGSQL durante a instalação do SoftExpert Suite, tanto no Windows Server quanto no Linux.
As conexões SSL/TLS fornecem uma camada de segurança, criptografando dados que se movem entre o cliente e uma instância de banco de dados. O uso de um certificado de servidor fornece uma camada extra de segurança, validando se a conexão está sendo feita em comum com a instância de banco de dados.
Para obter o certificado, é necessário, primeiramente, realizar a compra de um certificado digital. Feito isso, a unidade emissora irá disponibilizá-lo.
Para configurar o certificado TLS no PostgreSQL, realize os seguintes passos:
- Acesse o servidor do banco de dados que será utilizado e verifique os seguintes parâmetros no arquivo postgresql_installation_directory/data/postgresql.conf:
sudo vi postgresql_installation_directory/data/postgresql.conf
ssl = on
ssl_ca_file = 'certificado_client.crt'
ssl_cert_file = 'certificado_server.crt'
ssl_key_file = 'chave_certificado_server.key'
Sendo:
certificado_client.crt: O certificado assinado pela CA e utilizado na aplicação para conexão com o banco.certificado_server.crt: O certificado do banco de dados.chave_certificado_server.key: A chave do certificado do banco de dados.
Certifique-se de que os arquivos dos certificados estão todos na pasta postgresql_installation_directory/data.
- Execute os seguintes comandos para adicionar permissões aos arquivos:
sudo chmod 400 <certificado_server.key>
sudo chown postgres.postgres <certificado_server.key>
- Adicione ao arquivo postgresql_installation_directorydata/pg_hba.conf a seguinte linha:
hostssl all all 0.0.0.0/0 md5
- Reinicie o serviço do PostgreSQL.
sudo /etc/init.d/postgresql restart
- Utilize o procedimento do guia de instalação para continuar.
Para mais informações sobre a utilização do certificado SSL/TLS, acesse: https://www.postgresql.org/docs/12/ssl-tcp.html
Caso este não esteja de acordo com a versão de seu banco, verifique qual versão corresponde à sua.
WINDOWS
Microsoft SQL Server
Esta seção aborda o procedimento para criar e configurar o banco de dados no SQL Server. Para isso, siga os passos abaixo:
Consulte o documento "SoftExpert Suite - Requisitos do Sistema" para obter mais detalhes sobre as considerações para o SQL Server.
Observação: Se a versão do banco de dados for SQL Server 2019, o banco deve estar, no mínimo, com o patch 15.04138 (CU11), conforme a lista de patches no site: https://sqlserverupdates.com/sql-server-2019-updates/. É extremamente recomendado manter os patches de correções dos bancos de dados sempre atualizados, pois podem conter correção de bugs da Engine.
Este procedimento considera que o SQL Server está instalado corretamente.
-
Abra o SQL Server Management Studio.
-
Conecte-se com o servidor.
-
Clique com o botão direito em Databases e, em seguida, na opção New Database.
-
Do lado esquerdo, na página General, informe um nome em Database name.
Exemplo: sesuite
- Do lado esquerdo, na página Options, escolha o 'collation' a ser utilizado e clique em OK.
Os collations que podem ser utilizados, nas línguas ocidentais, para o banco do SoftExpert Suite no SQL Server são:
-
SQL_Latin1_General_CP1_CI_AS
-
SQL_Latin1_General_CP1_CI_AI
-
Latin1_General_CI_AS
-
Latin1_General_CI_AI
O parâmetro CI (Case Insensitive) do collation sempre deve ser utilizado. Recomendamos a utilização do parâmetro AI (Accent Insensitive) para novas bases a partir da 2.0. Para línguas orientais, consulte o Suporte da SoftExpert.
-
Na árvore hierárquica, expanda o item Security.
-
Clique com o botão direito em Logins.
-
Clique em New Login.
-
Do lado esquerdo, na página General, informe em Login name um nome para o login.
Exemplo: sesuite
-
Marque a opção SQL Server authentication.
-
Em Password, informe uma senha e confirme em Confirm password.
-
Desmarque a opção Enforce password policy.
-
Em Default database, selecione o banco de dados criado nos passos 3 ao 5.
-
Em Default language, selecione o idioma English.
-
Clique na página User Mapping e, em Users mapped to this login, selecione o banco de dados criado nos passos 3 ao 5.
-
Na caixa Database Role membership, marque as seguintes opções:
- Public;
- db_owner.
-
Clique em OK.
-
Execute esses comandos para aplicar uma propriedade requerida pela aplicação em seu banco - propriedade ALLOW_SNAPSHOT_ISOLATION_ON:
ALTER DATABASE <Database> SET ALLOW_SNAPSHOT_ISOLATION ON GO
- Propriedade SET READ_COMMITTED_SNAPSHOT ON GO.
ALTER DATABASE <Database> SET READ_COMMITTED_SNAPSHOT ON GO
IMPORTANTE: O DEFAULT_SCHEMA do usuário da aplicação obrigatoriamente deve ser o padrão "dbo" do SQL Server; caso contrário, você enfrentará problemas durante a equalização do banco de dados.
- Execute este comando para alterar o schema.
USE <Database>;
ALTER USER [user] WITH DEFAULT_SCHEMA = dbo;
Oracle
Configuração do Oracle
Esta seção aborda o procedimento para criar e configurar o banco de dados no Oracle. Para isso, siga os passos abaixo:
Este procedimento considera que o Oracle está instalado com instância criada e que o TNSNames está configurado corretamente no servidor onde o SoftExpert Suite será instalado.
-
Inicie o SQLPlus.
-
Conecte-se com o servidor usando um usuário DBA.
Criação das tablespaces
- Crie uma tablespace chamada SOFTEXPERT_DATA:
CREATE TABLESPACE SOFTEXPERT_DATA LOGGING DATAFILE 'tablespaces_directory\SOFTEXPERT_DATA.DBF' SIZE 2000M AUTOEXTEND ON NEXT 200M MAXSIZE UNLIMITED;
Substitua tablespaces_directory pelo caminho onde a tablespace deverá ser
criada no servidor Oracle.
2000M é o tamanho inicial recomendado para a tablespace de dados.
- Crie uma tablespace chamada SOFTEXPERT_INDEXES:
CREATE TABLESPACE SOFTEXPERT_INDEXES LOGGING DATAFILE 'tablespaces_directory\SOFTEXPERT_INDEXES.DBF' SIZE 200M AUTOEXTEND ON NEXT 50M MAXSIZE UNLIMITED;
Substitua tablespaces_directory pelo caminho onde a tablespace deverá ser
criada no servidor Oracle.
200M é o tamanho inicial recomendado para a tablespace de índices.
Criação do usuário para o SoftExpert Suite
-
Para criar um usuário para o SoftExpert Suite e definir as permissões necessárias, execute os passos a seguir:
-
Crie um usuário para o SoftExpert Suite:
CREATE USER <SESUITE> PROFILE DEFAULT IDENTIFIED BY <PASSWORD> DEFAULT TABLESPACE SOFTEXPERT_DATA ACCOUNT UNLOCK;
Substitua <SESUITE> e <PASSWORD> pelo nome do usuário e senha, respectivamente.
- Defina os 'grants' necessários para o usuário criado no passo 5:
ALTER USER <user> QUOTA UNLIMITED ON SOFTEXPERT_DATA;
ALTER USER <user> QUOTA UNLIMITED ON SOFTEXPERT_INDEXES;
GRANT CREATE SESSION TO <user>;
GRANT CREATE TABLE TO <user>;
GRANT CREATE VIEW TO <user>;
GRANT CREATE SEQUENCE TO <user>;
GRANT CREATE PROCEDURE TO <user>;
GRANT CREATE TRIGGER TO <user>;
GRANT select_catalog_role to <user>;
-
Saia do SQLPlus.
-
Clique no menu Start do Windows.
-
Clique com o botão direito em My Computer e selecione Properties.
-
Selecione a aba Advanced e clique em Environment.
-
Em System Variables, clique em New.
-
Preencha o campo Variable Name com NLS_LANG.
-
Abra o SQLPlus.
-
Digite os seguintes comandos para retornarem os parâmetros de NLS:
- VALUE1:
SELECT VALUE FROM NLS_SESSION_PARAMETERS WHERE PARAMETER = 'NLS_LANGUAGE';
- VALUE2:
SELECT VALUE FROM NLS_SESSION_PARAMETERS WHERE PARAMETER = 'NLS_TERRITORY';
- VALUE3:
SELECT VALUE FROM NLS_DATABASE_PARAMETERS WHERE PARAMETER = 'NLS_CHARACTERSET';
- Preencha o campo Variable Value com a informação retornada pelo SQLPlus e na ordem do passo anterior: VALUE1_VALUE2.VALUE3
Exemplo: AMERICAN_AMERICA.WE8MSWIN1252
-
Clique em OK.
-
Clique em OK para fechar a tela System properties.
-
Saia do SQLPlus.
PostgreSQL
Nesta seção, são abordados os procedimentos de criação e configuração do banco de dados para o SGBD PostgreSQL. Será apresentado, inicialmente, o procedimento de instalação do PostgreSQL e do pgAdmin III.
Consulte o documento "SoftExpert Suite - Requisitos do Sistema" para obter mais detalhes sobre as considerações para o PostgreSQL.
Para utilizar o serviço de indexação do SoftExpert Captura, após a instalação do PostgreSQL, será necessária a instalação do PostgreSQL Native OLEDB Provider (pgoledb.msi) no servidor do SoftExpert Suite. Após a instalação, atualize a variável de ambiente PATH com o diretório da instalação do PostgreSQL Native OLEDB Provider.
Instalação do PostgreSQL
Para instalar o PostgreSQL, siga os passos abaixo:
-
Faça o download do PostgreSQL no site: http://www.postgresql.org.
-
Execute o arquivo de instalação do PostgreSQL.
-
Na tela Welcome to the PostgreSQL Setup Wizard, clique em Next.
-
Em Installation Directory, escolha um diretório para a instalação ou deixe o caminho padrão.
-
Em Data Directory, informe o diretório onde os dados serão armazenados. Clique em Next.
-
Informe uma senha para o superuser do banco de dados e a conta do serviço (postgre). Clique em Next.
-
Informe a porta onde o serviço está sendo executado. Clique em Next.
-
Use o locale padrão. Clique em Next.
-
Na tela Ready to install, clique em Next.
-
Desmarque a opção Launch Stack Builder at exit.
-
Clique em Finish.
Instalação do pgAdmin III
Para instalar o pgAdmin III, execute os seguintes passos:
Este procedimento deve ser realizado no servidor em que será instalado o SoftExpert Suite.
-
Faça o download do pgAdmin III no site: http://www.pgadmin.org/download.
-
Execute o arquivo de instalação e siga as instruções do software.
-
Abra o pgAdmin III.
-
Clique no botão Add a connection to a server para adicionar uma conexão com o servidor de banco de dados.
-
Em Name, informe o nome da conexão.
-
Informe o nome do host do servidor do banco de dados.
-
Em Port, informe a porta do PostgreSQL. A porta padrão é 5432.
-
Selecione o banco de dados para conexão.
Somente visualize todos os bancos de dados após a primeira conexão.
-
Insira o nome do usuário e a senha.
-
Clique em OK.
Configuração da rede do PostgreSQL
Esta seção aborda o procedimento para criar e configurar o banco de dados no PostgreSQL. Para a configuração de Rede PostgreSQL, execute os passos a seguir:
- Acesse o diretório do PostgreSQL que contém os arquivos de configuração.
Exemplo: C:\Program Files\PostgreSQL\8.x\data
-
Abra para edição o arquivo de configuração pg_hba.conf.
-
Localize o bloco de configuração 'IPv4 local connections' e adicione uma nova linha com os dados de rede do servidor onde o SoftExpert Suite está sendo instalado:
# IPv4 local connections:
host all all 127.0.0.1/32 md5
host all all 192.168.200.55 255.255.255.0 md5
- A configuração deste arquivo também pode ser feita pelo pgAdmin III (menu File arrowrgray open pg_hba.conf), como mostra a imagem a seguir:
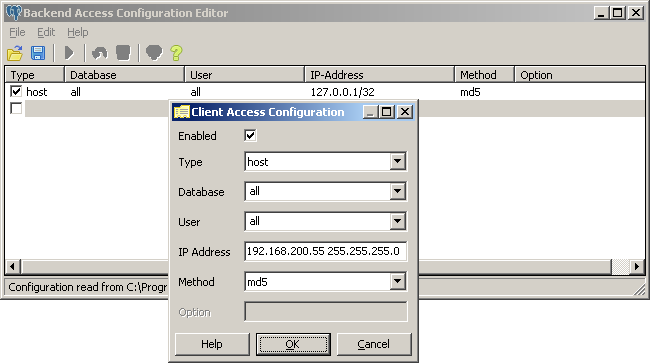
-
Salve e feche o arquivo de configuração.
-
Abra para edição o arquivo de configuração postgresql.conf:
-
Localize o parâmetro listen_addresses e altere o seu valor, conforme mostrado abaixo:
listen_addresses = '*' # what IP address(es) to listen on;
- A configuração deste arquivo também pode ser feita pelo pgAdmin III (File arrowrgray open postgresql.conf), como mostra a imagem a seguir:
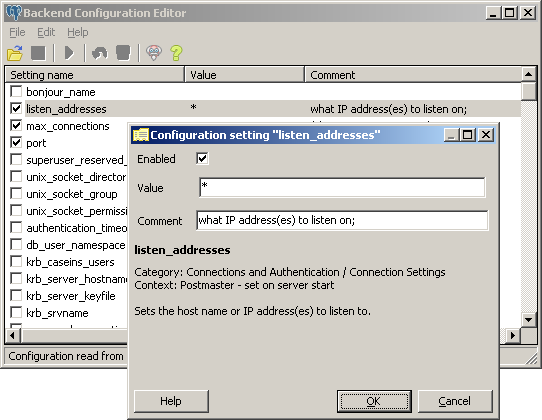
-
Salve e feche o arquivo de configuração.
-
Reinicie o serviço do PostgreSQL.
Criação das pastas da tablespace
Para criar as pastas da tablespace, execute os passos seguintes:
- Acesse o diretório do PostgreSQL onde as pastas serão criadas ou utilize a pasta padrão de dados do PostgreSQL.
Exemplo: C:\Program Files\PostgreSQL\8.x\data
- No diretório acessado, crie uma nova pasta com o nome SOFTEXPERT_DATA.
Exemplo: C:\Program Files\PostgreSQL\8.x\data\SOFTEXPERT_DATA
- No diretório acessado, crie uma nova pasta com o nome SOFTEXPERT_INDEXES.
Exemplo: C:\Program Files\PostgreSQL\8.x\data\SOFTEXPERT_INDEXES
- Clique com o botão direito na pasta pai.
Exemplo: C:\Program Files\PostgreSQL\8.x\data
-
Selecione Properties.
-
Selecione a aba Security.
-
Selecione o usuário do serviço PostgreSQL.
-
Defina a permissão Full Control da coluna Allow para este usuário.
-
Clique em OK.
Criação do usuário para o SoftExpert Suite
Para criar um usuário, execute os passos a seguir:
-
Abra o assistente pgAdmin III.
-
Do lado esquerdo, no menu Object Browser, selecione o servidor padrão e conecte-se a ele.
-
Clique com o botão direito em Login Roles e selecione New Login Role.
-
Na tela New Login Role que se abrirá, preencha os seguintes campos:
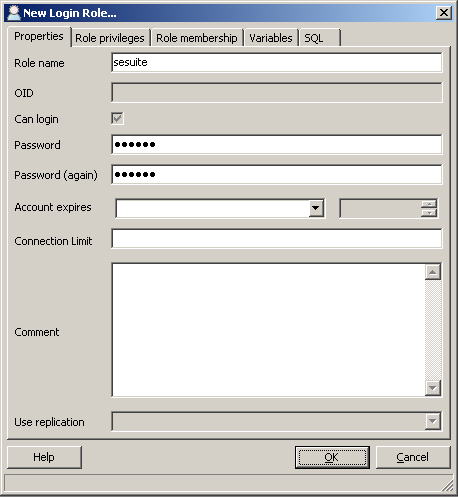
-
Role name: Informe um nome para o novo usuário.
-
Password: Informe a senha para o novo usuário.
-
Password (again): Redigite a senha, para confirmá-la.
-
Account expires: Se for necessário, informe a data em que a conta que está sendo criada expirará.
-
Ainda na tela de criação do usuário, acesse a aba Role privileges e selecione Superuser.
-
Clique em OK.
Criação das tablespaces
Para criar uma tablespace, execute os passos a seguir:
-
Clique com o botão direito em Tablespaces.
-
Selecione New Tablespace e, na tela que se abrir, preencha os seguintes campos:
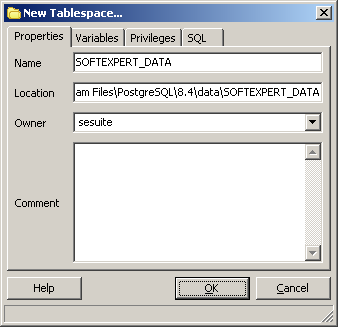
-
Name: Digite SOFTEXPERT_DATA para o nome da tablespace.
-
Location: Informe o diretório para a pasta da tablespace SOFTEXPERT_DATA. Exemplo: C:\Program Files\PostgreSQL\8.x\data\SOFTEXPERT_DATA.
-
Owner: Selecione o usuário criado para o SoftExpert Suite. Exemplo: sesuite.
-
Ainda na tela de criação da tablespace, acesse a aba Privileges.
-
Selecione a opção CREATE e clique em Add/Change.
-
Clique em OK.
Repita esse processo para criar a tablespace SOFTEXPERT_INDEXES.
Criação do banco de dados
Para criar um banco de dados, execute os passos a seguir:
-
Clique com o botão direito em Databases.
-
Selecione New Database e, na tela que se abrir, preencha os seguintes campos:
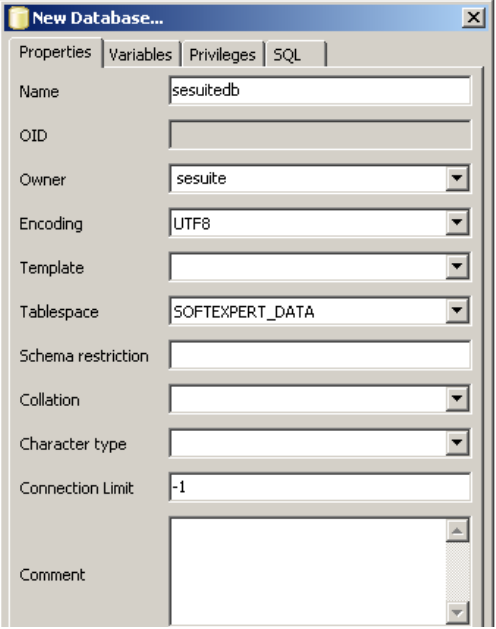
-
Name: Informe um nome para o banco de dados.
-
Owner: Selecione o usuário criado anteriormente para o SoftExpert Suite.
-
Encoding: Selecione UTF8.
-
Tablespace: Selecione SOFTEXPERT_DATA para ser a tablespace padrão.
A codificação recomendada para o banco de dados é o UTF-8, pois suporta todos os idiomas.
-
Ainda na tela de criação de banco de dados, acesse a aba Privileges e selecione ALL.
-
Clique em Add/Change.
-
Clique em OK.
-
Feche o pgAdmin III.
PostgreSQL - TLS
Nesta seção, será apresentado o procedimento de configuração de certificado TLS no PostgreSQL.
Este procedimento opcional serve para habilitar o certificado TLS com o PGSQL durante a instalação do SoftExpert Suite, tanto no Windows Server quanto no Linux.
As conexões SSL/TLS fornecem uma camada de segurança, criptografando dados que se movem entre o cliente e uma instância de banco de dados. O uso de um certificado de servidor fornece uma camada extra de segurança, validando se a conexão está sendo feita em comum com a instância de banco de dados.
Para obter o certificado, é necessário, primeiramente, realizar a compra de um certificado digital. Feito isso, a unidade emissora irá disponibilizá-lo.
Para configurar o certificado TLS no PostgreSQL, realize os seguintes passos:
- Acesse o servidor do banco de dados que será utilizado e verifique os seguintes parâmetros no arquivo postgresql_installation_directory/data/postgresql.conf:
ssl = on
ssl_ca_file = 'certificado_client.crt'
ssl_cert_file = 'certificado_server.crt'
ssl_key_file = 'chave_certificado_server.key'
Sendo:
certificado_client.crt: O certificado usado na aplicação para conexão com o banco.certificado_server.crt: O certificado do banco de dados.chave_certificado_server.key: A chave do certificado do banco de dados.
Certifique-se de que os arquivos dos certificados estão todos na pasta postgresql_installation_directory/data.
- Adicione ao arquivo postgresql_installation_directorydata/pg_hba.conf a seguinte linha:
hostssl all all 0.0.0.0/0 md5
-
Reinicie o serviço do PostgreSQL.
-
Utilize o procedimento do guia de instalação para continuar.
Para mais informações sobre a utilização do certificado SSL/TLS, acesse: https://www.postgresql.org/docs/12/ssl-tcp.html
Caso este não esteja de acordo com a versão de seu banco, verifique qual versão corresponde à sua.