Cadastro de Aplicação Externa
Pré-requisitos:
Acesso ao menu Processo > Cadastro >
Automação: Aplicação externa (PM042)
No menu de cadastro PM042, devem ser registradas todas as aplicações externas que poderão ser invocadas durante a execução de um processo no componente SoftExpert Workflow. Essas aplicações podem estar disponíveis tanto no ambiente do sistema, quanto na Internet, e são utilizadas para ampliar as funcionalidades da plataforma.
A partir da versão 2.1.3, as aplicações externas customizadas que antes se
encontravam na pasta "web" do SoftExpert Suite agora deverão ficar na
pasta "customization", mantendo a estrutura de caminho a que pertenciam. Como
exemplo, podemos citar as seguintes pastas:
/usr/local/se/web/wwwroot/workflow/wf_app/usr/local/se/web/wwwroot/workflow/wf_app
Considerando que /usr/local/se seja o caminho em que o SoftExpert Suite foi
instalado em seu servidor de aplicação.
A partir da versão 2.1.3, essas pastas passarão a estar localizadas em:
/usr/local/se/customization/web/wwwroot/workflow/wf_app/usr/local/se/customization/web/wwwroot/workflow/wf_app
Cadastrar aplicação externa
-
Na barra de ferramentas da tela principal, acione o botão
.
-
Preencha os seguintes campos da tela de dados que será aberta:
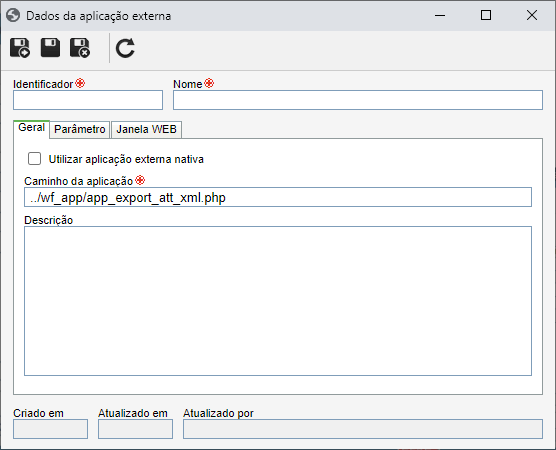
- Identificador: Informe um número ou sigla para a aplicação externa.
- Nome: Informe um nome para a aplicação externa.
-
Na aba Geral devem ser preenchidas as informações gerais sobre a aplicação externa:
- Utilizar aplicação externa nativa: Habilite este campo para utilizar as aplicações nativas do sistema. Neste caso, no campo Aplicações nativas, selecione a opção desejada. Caso este campo esteja desabilitado o seguinte campo será apresentado:
- Caminho da aplicação: Informe o caminho completo onde se encontra a
aplicação externa. Por exemplo:
"http://my-domain/login.php","d:\erp\contas.exe". - Descrição: Informações adicionais sobre a aplicação externa.
-
Salve o registro após preencher os campos descritos até então, porém, não feche a tela de dados. Neste momento, as demais abas da tela ficarão habilitadas.
-
Na aba Parâmetro devem ser informados os parâmetros que poderão ser passados no momento de chamar a aplicação externa. Para isso, acione o botão
desta aba e preencha os seguintes campos da tela que será exibida:
- Identificador: Informe o nome do parâmetro a ser passado para a aplicação externa.
- Parâmetro fixo para todas as chamadas: Marque este campo para que o parâmetro em questão seja fixo para todas as chamadas à aplicação externa em questão.
- Tipo: Informe se o valor do parâmetro será constante ou variável.
- Valor constante: Se o tipo de parâmetro selecionado anteriormente for Constante, informe o valor que será passado para a aplicação externa.
- Descrição: Descritivo para informações adicionais sobre o parâmetro.
Salve o parâmetro após preencher os campos acima.
-
Na aba Janela WEB devem ser configuradas as propriedades da tela, caso o tipo de execução for WEB. Para isso, preencha os seguintes campos:
- Posicionamento: Selecione o posicionamento da tela no momento da chamada aplicação externa (Centralizado, Maximizado, Superior esquerdo ou Customizado). Se desejar informar as coordenadas da tela manualmente, deixe esse campo em branco e informe os campos Eixo X e Eixo Y (em pixels).
- Largura / Altura: Estes campos ficarão habilitados se, no campo Posicionamento, tiver sido selecionada a opção Centralizado, Superior esquerdo ou Customizado. Sendo assim, informe a Altura e a Largura (em pixels) da tela da aplicação externa.
- Eixo X / Eixo Y: Estes campos ficarão habilitados se, no campo Posicionamento, tiver sido selecionada a opção Customizado. Sendo assim, informe a posição da tela, através dos campos Eixo X e o Eixo Y (em pixels) e informe o tamanho da tela da aplicação externa através dos campos de Altura e a Largura (em pixels).
- Barra de botões: Selecione esta opção para mostrar a barra de ferramentas do navegador de internet na tela.
- Barra de endereços: Selecione esta opção para mostrar a barra de endereços do navegador de internet na tela.
- Barra de status: Selecione esta opção para mostrar a barra de status na tela.
- Barra de rolagem: Selecione esta opção para mostrar barras de rolagem (vertical e horizontal) na tela.
- Menu: Selecione esta opção para mostrar o menu na tela
- Redimensionamento: Selecione esta opção caso seja permitido redimensionar o tamanho da tela.
-
Salve o registro da aplicação externa novamente.