Autenticação no Okta via SAML 2.0
O SoftExpert Suite possui compatibilidade para realizar a autenticação integrada com a aplicação Okta. O Okta é uma plataforma que facilita a autenticação dos usuários para acessarem o SoftExpert Suite, tornando o processo de login mais rápido.
Para iniciar a configuração, é necessário ter uma conta Okta. Siga os passos abaixo para configurar a autenticação:
- Acesse o Okta Preview utilizando sua conta devidamente configurada.
- No menu lateral, selecione "Directory" e depois "Directory integrations".
- Clique em "Add Directory" e escolha "Add Active Directory".
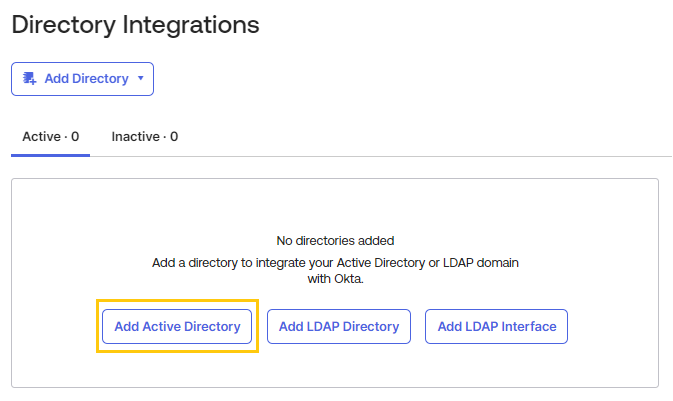
- Baixe o agente clicando no botão "Download Agent". O agente baixado deverá ser instalado no servidor AD para que ele possa se comunicar com o Okta. Durante a instalação, você precisará autenticar-se no Okta dentro do servidor AD onde o agente está sendo instalado.
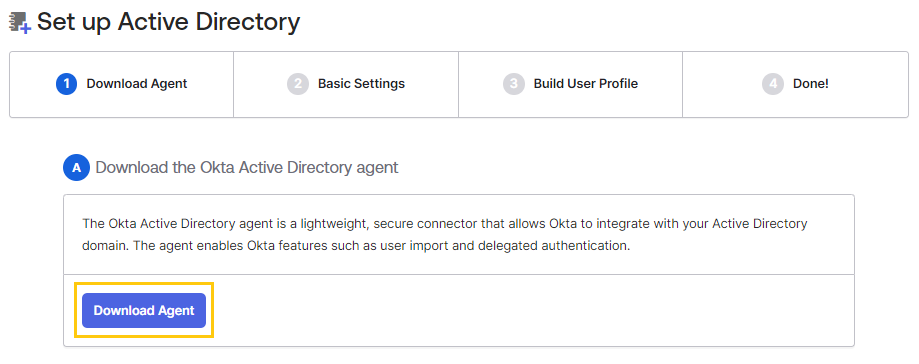
- Importe os usuários na plataforma Okta e confirme quais deles terão acesso à autenticação integrada via Okta.
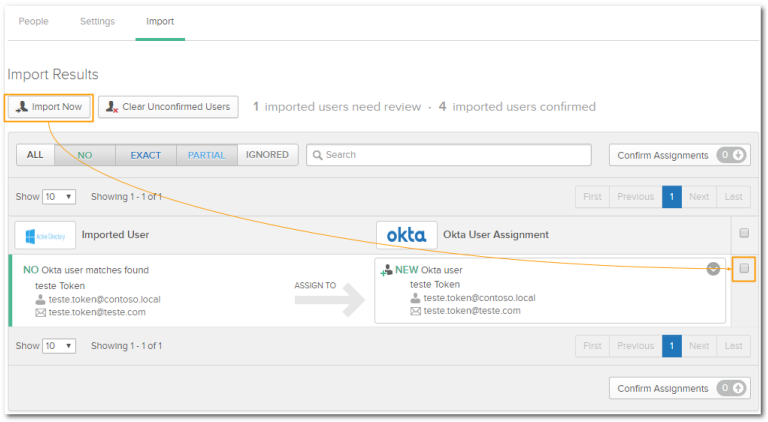
- Após configurar o Active Directory no Okta e no AD, é necessário configurar a aplicação que realizará o login no SoftExpert Suite. Para isso, acesse a opção "Applications" e clique em "Applications".
- Clique em "Create App Integration" para criar uma aplicação SAML para autenticar com o SoftExpert Suite.
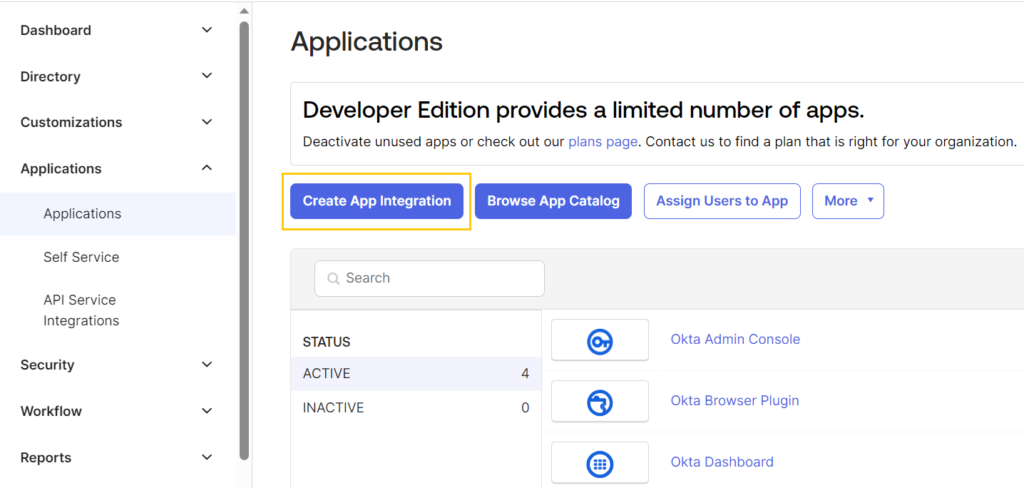
- Em seguida, clique no botão "Create new app".
- Será apresentada uma nova tela onde você deve selecionar o tipo de aplicativo que será criado. Escolha a opção SAML 2.0 e clique em "Next".
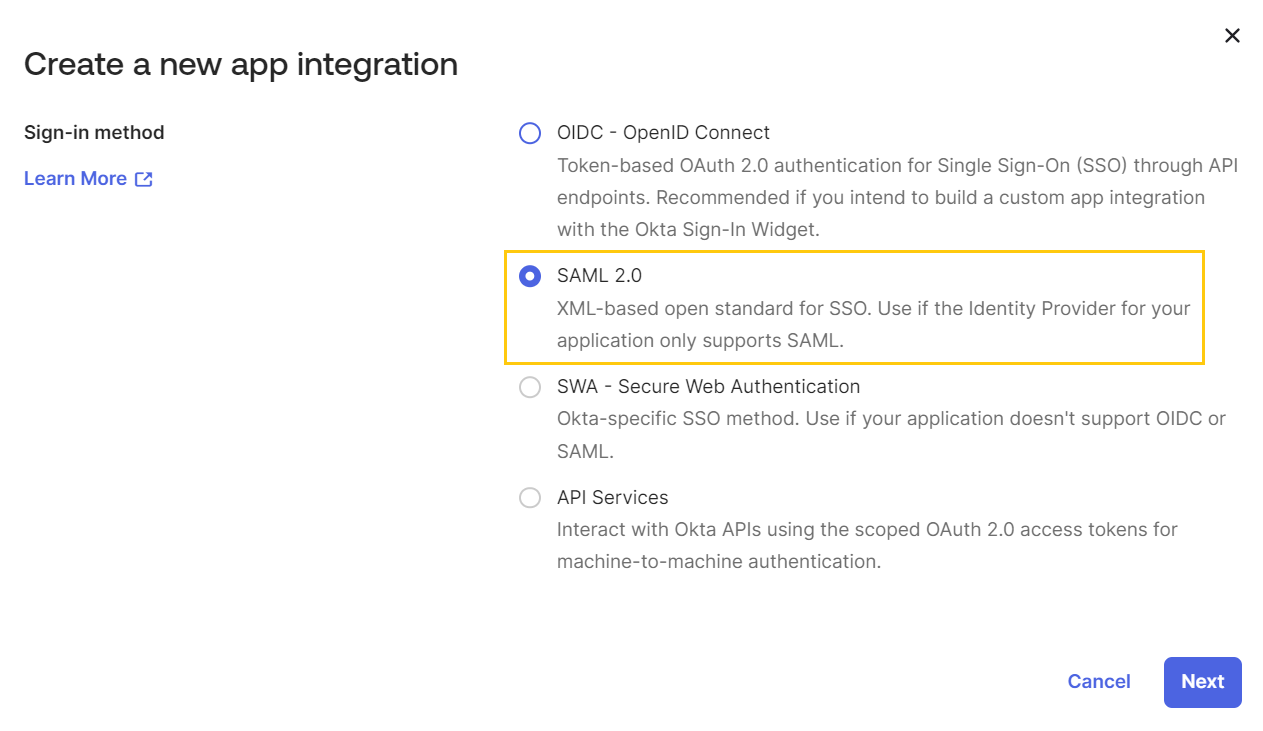
- Agora, é necessário realizar as configurações para que a aplicação que está sendo criada possa se comunicar com o SoftExpert Suite. Essas configurações são muito importantes. Siga as etapas abaixo:
- Primeiro, informe a URL para a qual o Okta retornará os dados para o SoftExpert Suite. Digite a URL de acesso ao SoftExpert Suite no seguinte padrão:
"https://SEU_DOMINIO/softexpert/saml"
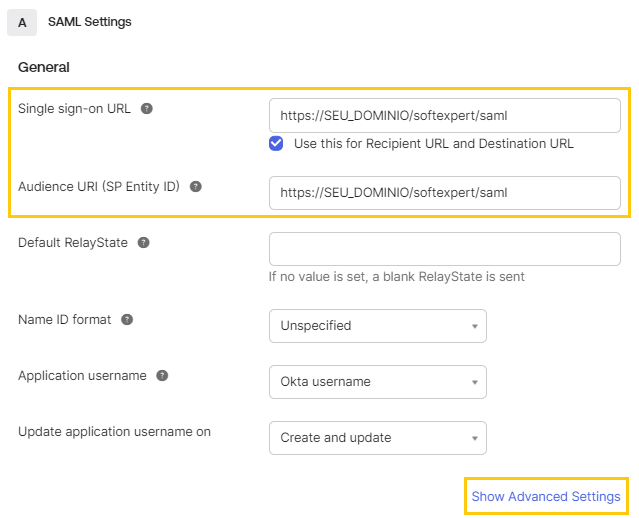
- Depois de preencher os campos necessários, clique em "Show Advanced Settings"
- Na tela que aparecerá, os campos devem ser preenchidos de acordo com a imagem a seguir, pois o exemplo mostrado é o tipo de assinatura suportado pelo SE Suite:
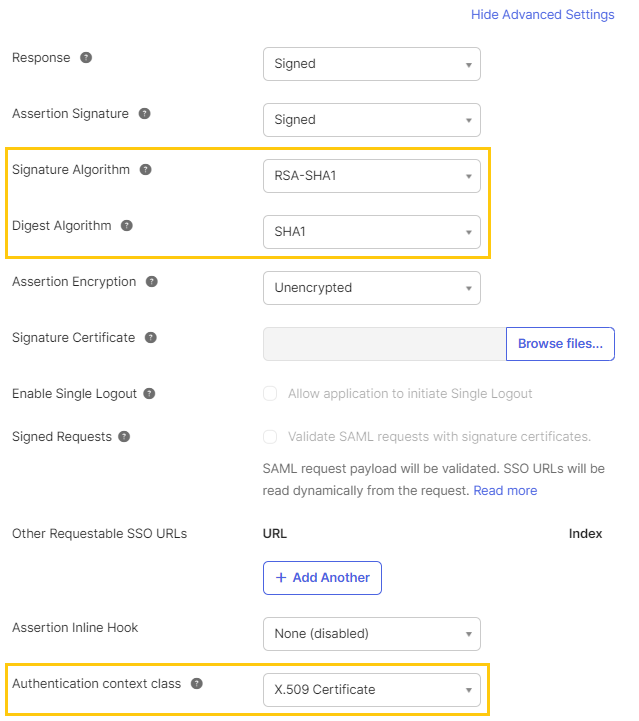
- Logo abaixo, na seção "Attributes Statements (Optional)", os campos devem ser preenchidos como mostrado na imagem a seguir:
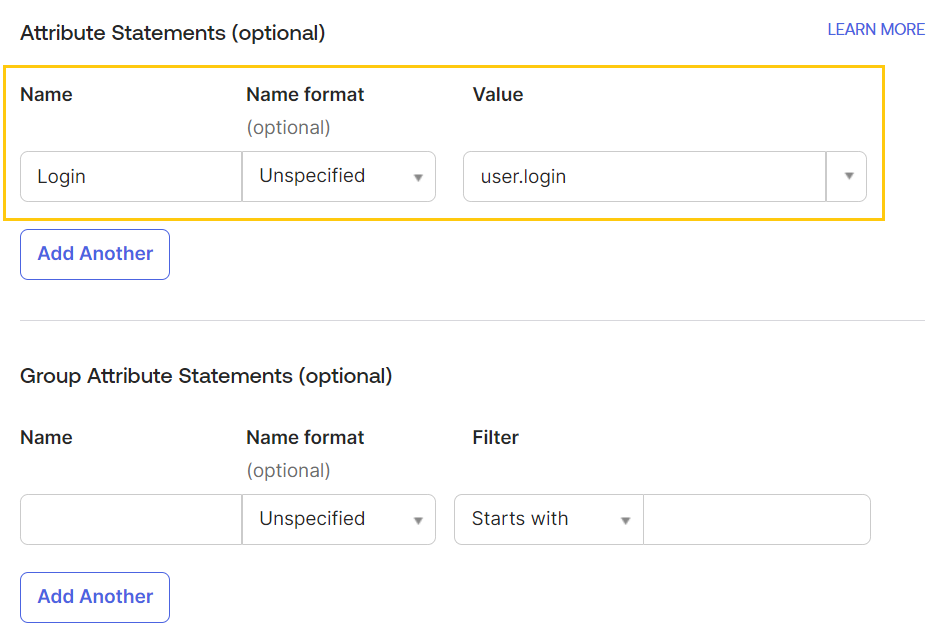
- Feito isso, clique em "Next".
- Na próxima tela, clique em "Finish".
- Agora, na próxima tela de configuração que será exibida, copie o link "Metadata URL".
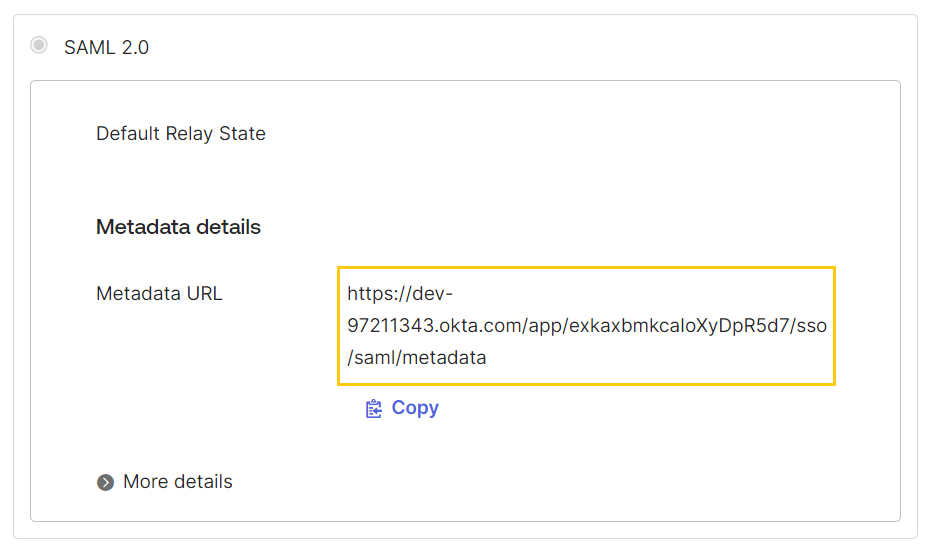
- Abra o link copiado em outra janela e clique com o botão direito do mouse em qualquer lugar da tela. Clique em "Salvar como" e selecione o formato ".xml".
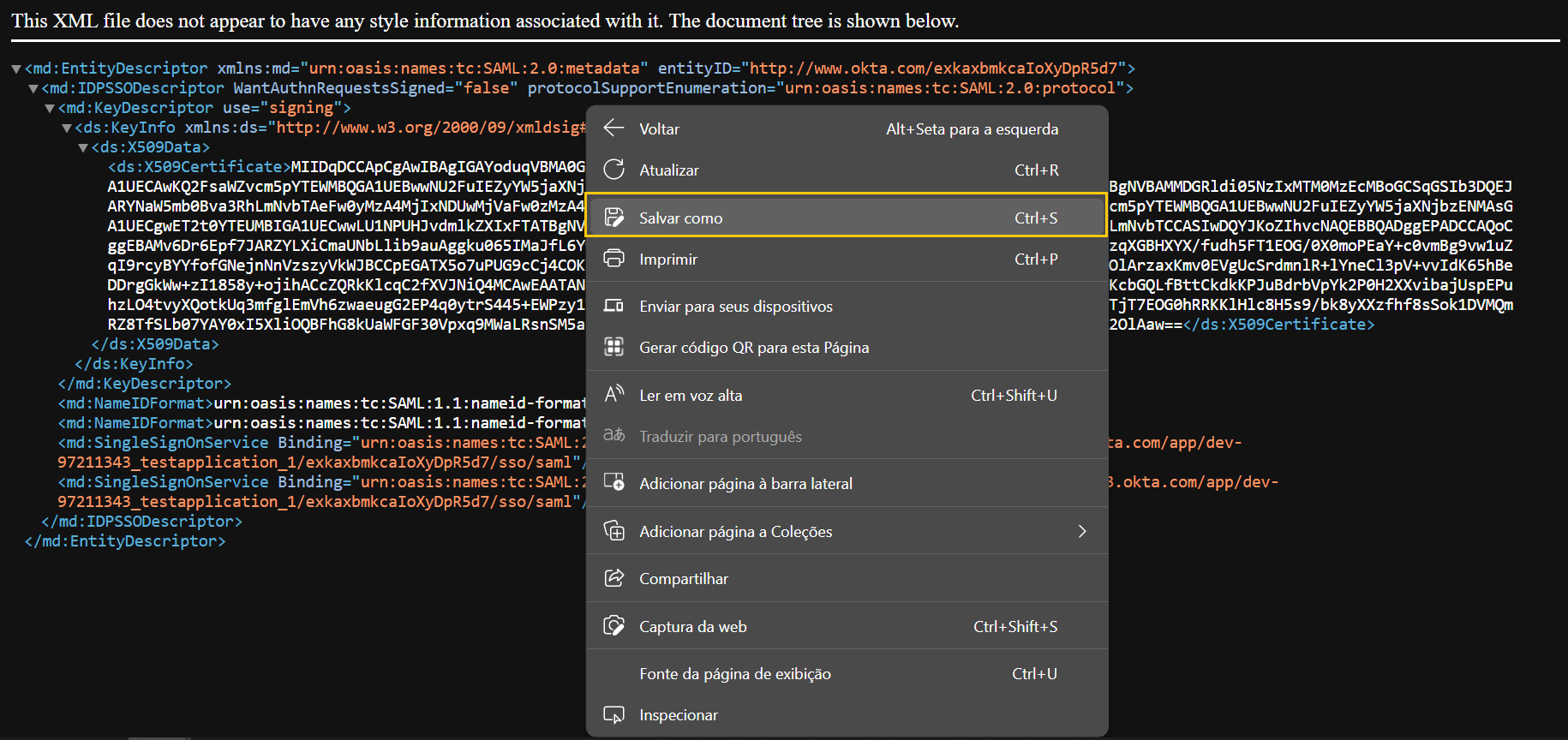
- Para que um usuário possa acessar o SoftExpert Suite, ele precisa ser associado ao Okta. Acesse a opção "Assignments" e clique em "Assign" > "Assign to People".
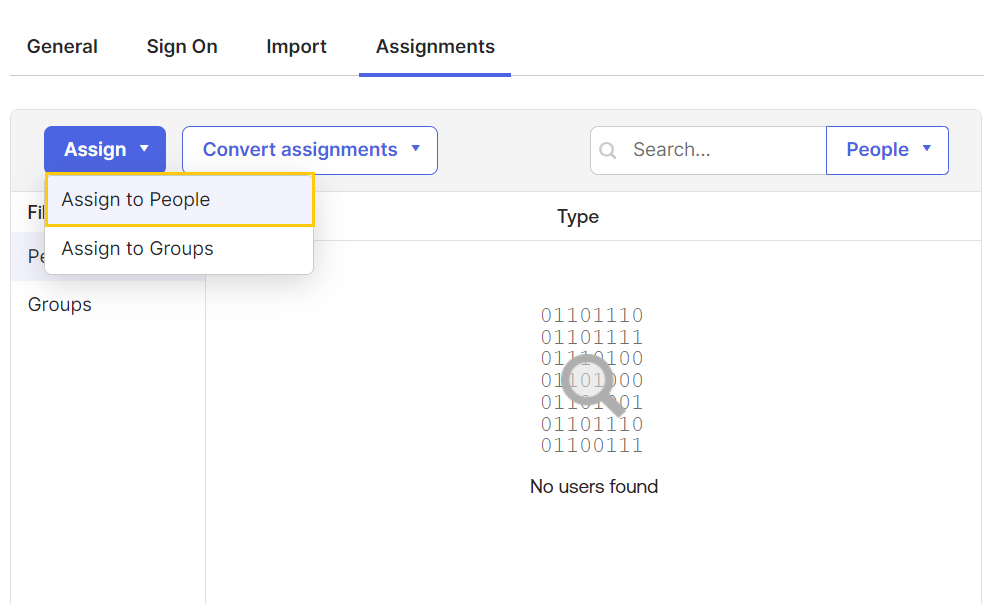
- Na tela que abrirá, localize o usuário desejado e clique no botão "Assign"
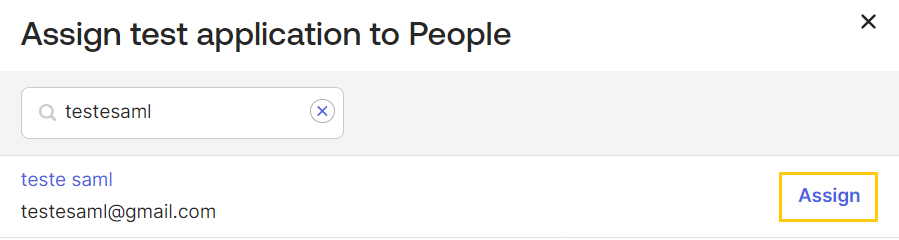
- Em seguida, informe o login do usuário no SoftExpert Suite por exemplo:
john.leader@contoso.local
e clique em "Save and Go Back".
- Os usuários que terão acesso ao SoftExpert Suite serão listados na tela da opção "Assignments"
- Em seguida, é necessário realizar a configuração do Okta para permitir o acesso de usuários externos ao sistema.
- Primeiro, vá para a tela inicial do Okta, clique no menu "Directory" > "Profile Editor"
- Selecione o usuário "User (default)"

- Outra tela será aberta, exibindo uma lista de atributos
- No atributo "Username", clique no ícone de exclamação em azul
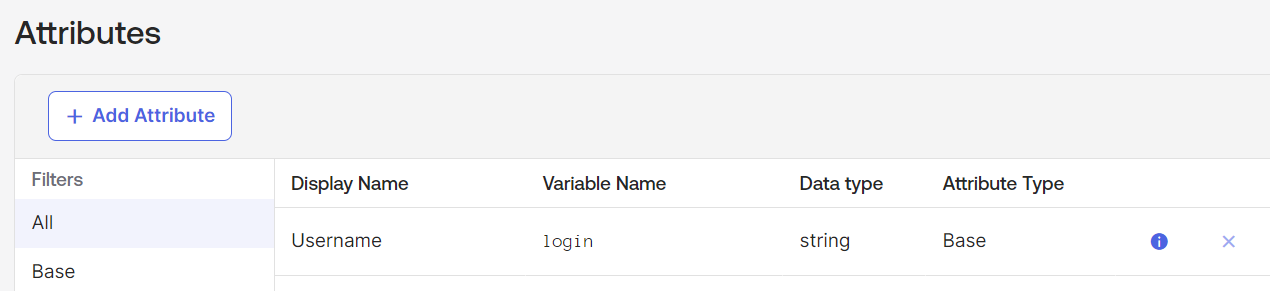
- Em "Format restrictions", selecione a opção "None"
- Agora, acesse o SoftExpert Suite no componente Configuração > Autenticação (CM008), na seção "Serviços de autenticação SAML 2.0" e adicione uma nova configuração. Na tela que aparecerá, informe um nome para identificar a configuração, faça o upload do arquivo "metadata.xml" obtido na aplicação Okta, informe o número de anos de validade do certificado e clique em "Renovar certificado". No campo "Identificador de credencial", informe o valor "Login" (campo deve ser preenchido, caso contrário não será possível localizar o login do usuário), conforme configurado anteriormente no Okta.
- Para finalizar, ainda na CM008, vá no menu “Integração de diretório > Opções gerais” e marque a opção “Habilitar autenticação integrada para usuários não sincronizados” e salve as configurações.
- Após realizar todas as configurações necessárias, é importante testar a autenticação integrada via Okta. Para fazer isso, efetue o login no SoftExpert Suite clicando no botão "Autenticação integrada" na tela de login.
Certifique-se de seguir todas as etapas corretamente e realizar as configurações de acordo com as configurações específicas do seu ambiente.
cuidado
⚠️ Atenção:
- Para acessar o sistema com usuários externos, o seu cadastro deverá ser feito utilizando um e-mail no campo "Username".
- Os passos fornecidos são uma visão geral da configuração e podem variar de acordo com a versão do Okta e as configurações específicas do seu ambiente. É recomendado consultar a documentação oficial do Okta para obter instruções detalhadas e atualizadas sobre como configurar a autenticação via SAML 2.0.