Cadastrar conjunto de dados
Pré-requisitos:
Acesso ao menu Formulário > Cadastro >
Conjunto de dados (FO009)
Para cadastrar ou editar um conjunto de dados, primeiramente, acesse o menu
Cadastro -> Conjunto de dados. Em seguida, acione o botão
para cadastrar um conjunto de dados ou acione o botão
para editar o conjunto de dados selecionado na tela
principal.
A tela do conjunto de dados é um wizard (assistente) que divide a operação de cadastro ou de edição em quatro etapas. Caso o conjunto de dados esteja sendo editado, acione o botão Próximo até chegar na etapa que contém as informações que serão alteradas.
Etapa 1: Dados gerais
Nesta etapa, preencha os seguintes campos:
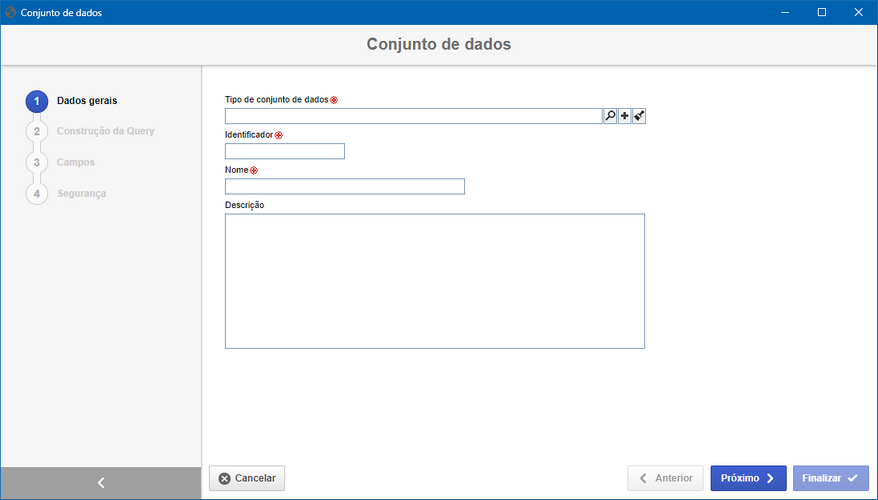
- Tipo de conjunto de dados: Selecione o tipo que classifica o conjunto de dados que está sendo cadastrado.
- Identificador: Informe um número ou sigla para o identificador do conjunto de dados em questão.
- Nome: Informe um nome para o conjunto de dados em questão.
- Descrição: Faça, neste campo, descrições referentes ao conjunto de dados em questão.
Após terminar de preencher os campos, clique no botão Próximo .
Etapa 2: Construção da query
Nesta etapa, informe o comando SQL que irá definir os critérios de busca e os dados que serão utilizados no conjunto de dados que está sendo configurado. Para isso preencha os seguintes campos:
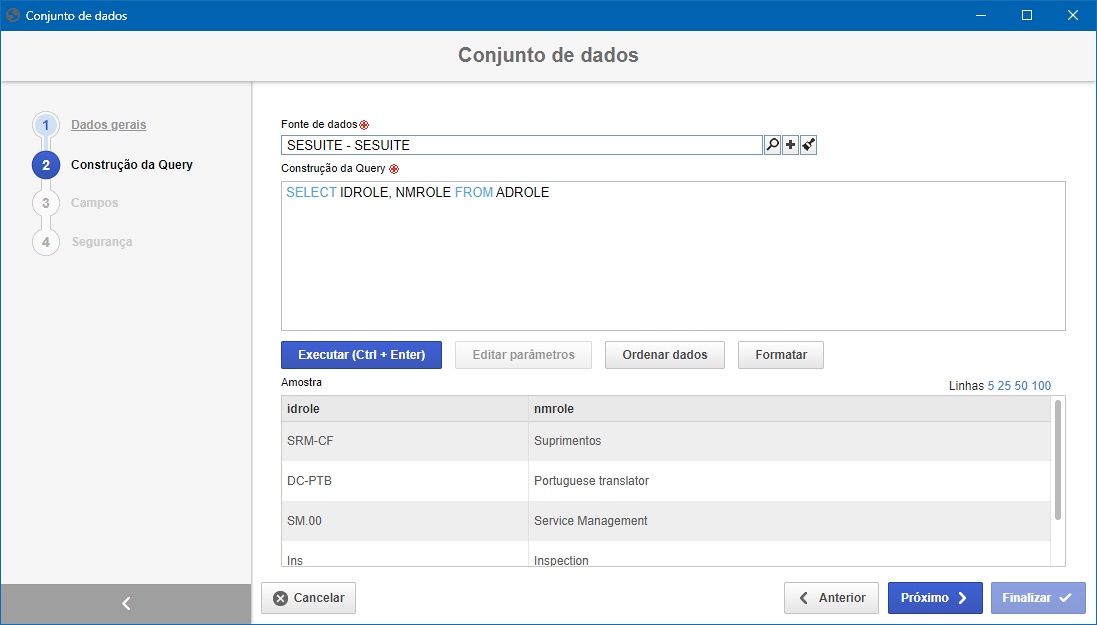
- Fonte de dados: Selecione a fonte de dados para o conjunto de dados. A
fonte de dados estabelece a conexão com o banco de dados e deve estar
previamente configurada em
Fonte de Dados.
Entretanto, se o usuário conectado possuir permissão, o botão
será apresentado ao lado deste campo, possibilitando a inclusão de uma nova fonte de dados. Os detalhes de como incluir uma nova fonte de dados podem ser consultados na documentação de como cadastrar uma nova Fonte de Dados.
- Construção da Query: Informe neste campo o comando SQL que será utilizado na análise.
| Botão | Descrição |
|---|---|
Executar (Ctrl + Enter) | Acione este botão para testar a query inserida no campo "Construção da Query". Caso ocorra algum erro de comando, será apresentado na tela. |
| Editar parâmetros | Este botão ficará habilitado somente quando houver alguma condição na query cujo valor seja variável. Para isso é necessário utilizar o ":" após a atribuição para identificar que o valor deve ser um parâmetro.Por exemplo: SELECT IDLOGIN, NMUSER FROM ADALLUSERSWHERE IDLOGIN =:ParamLoginOnde 'ParamLogin' é um parâmetro do formulário. Quando houver parâmetros na query, ao acionar o botão Executar o sistema irá exibir automaticamente a tela de parâmetros, onde deverão ser informados os valores para a simulação da execução da query. |
| Ordenar dados | Ao acionar este botão, será apresentada a tela para definir os parâmetros de ordenação. No campo "Campo" selecione a coluna (da query) pela qual os dados serão ordenados e no campo "Orientação" defina se a ordenação será ascendente ou descendente. Caso seja necessário ordenar os dados por meio de uma segunda coluna, clique em "Incluir novo" e insira a coluna e a orientação da ordenação. Em seguida, clique em "Aplicar" para que a ordenação seja aplicada no resultado da query. Obs.: Somente será possível ordenar os dados por meio das colunas retornadas na query (definidas no SELECT). Caso o comando SQL esteja mostrando todas as colunas (SELECT * FROM TABLE), serão apresentadas todas as colunas no campo "Campo". |
| Formatar | Acione este botão para que o sistema aplique uma formatação (indentação) no comando SQL, tornando-o mais legível para futuras alterações. |
Após configurar a query, clique no botão Próximo .
Etapa 3: Campos
Nesta etapa serão apresentados todos os campos da query executada no passo anterior para que seus rótulos possam ser editados. Para isso, na coluna Rótulo para o usuário, altere o nome que será apresentado para cada rótulo, que por padrão virá com o mesmo nome apresentado na query.
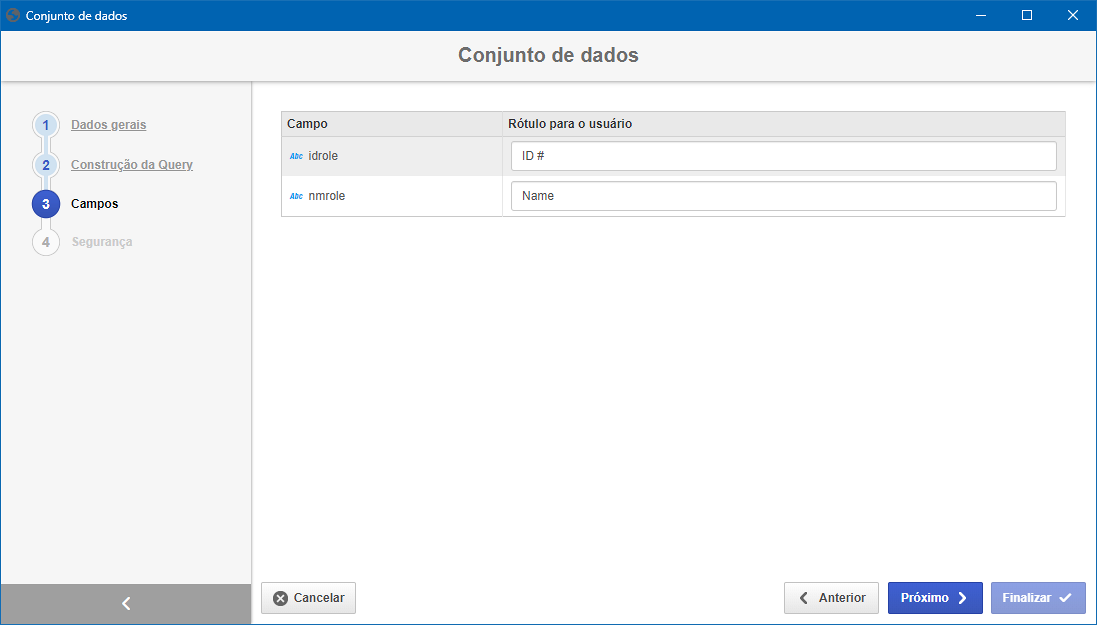
Após configurar os rótulos dos campos, clique no botão Próximo .
Etapa 4: Segurança
Nesta etapa, selecione quem terá acesso ao conjunto de dados em questão. Habilite a opção desejada:
1. Privado
Se esta opção for habilitada, apenas os usuários definidos nesta aba poderão editar ou visualizar o conjunto de dados. Para isso, utilize as seguintes colunas:
- Editar: Defina os usuários, equipes, áreas e/ou funções que terão permissão para editar o conjunto de dados.
- Visualizar: Defina os usuários, equipes, áreas e/ou funções que terão permissão para visualizar o conjunto de dados.
2. Público
Se esta opção estiver habilitada, então todos os usuários do sistema poderão visualizar o conjunto de dados, porém, apenas os usuários definidos na respectiva coluna poderão editá-lo. Por isso, a coluna Visualizar estará desabilitada (visto que o conjunto de dados poderá ser visualizado por qualquer usuário). Na coluna Editar, defina os usuários, equipes, áreas e/ou funções que terão permissão para alterar os dados do conjunto de dados.
Para adicionar um usuário/equipe/área/função à lista de segurança, basta digitar
o nome desejado no campo disponível e selecionar a opção correspondente na lista
que será apresentada ou pressionar a tecla "Enter" do teclado. Para excluir
um usuário/equipe/área/função da lista de segurança, acione o botão
localizado ao lado do registro
desejado.
Utilize o botão Finalizar, da parte inferior do assistente, para finalizar e salvar a configuração do conjunto de dados.
- Utilize o botão Anterior na parte inferior da tela, para retornar para uma etapa anterior da configuração do conjunto de dados, para realizar as edições necessárias.
- Utilize o botão Cancelar na parte inferior da tela, para sair do assistente de configuração do conjunto de dados. Note que todos os dados informados até o momento atual serão perdidos.