Configuração das estações de trabalho
Nesta seção será abordada as configurações necessárias na estação de trabalho. Esta seção de configuração contém os seguintes tópicos principais:
As atividades desta seção deverão ser executadas em todas as estações de trabalho que irão acessar o SoftExpert Suite.
Configuração para uso do Firefox
Verifique se as configurações no Firefox estão de acordo com o mínimo recomendado para o funcionamento do SoftExpert Suite nas estações de trabalho:
Atenção!
O Firefox não é homologado para o SoftExpert Suite. Para mais detalhes, consulte o Requisitos do Sistema.
-
Abra o Firefox e acesse Tools > Options na barra de menu;
-
Na aba Content, em Block pop-up windows, clique no botão Exceptions;
-
Digite o domínio do SoftExpert Suite e clique no botão Allow;
-
Clique em Close para fechar esta tela e depois clique em OK para fechar a tela Options;
-
Na barra de menu do Firefox, clique em Tools > Add-ons;
-
Acesse a aba Plugins e verifique se existe o plugin Java instalado e habilitado.
Configuração para uso do Internet Explorer
Esta seção apresenta as configurações que precisarão ser feitas nas estações de trabalho que irão utilizar um ou mais componentes do SoftExpert Suite. É possível realizar as configurações de forma automática, através de configurações de GPOs.
Sites Seguros
Modo Automático (GPO)
-
Abra o Group Policy Management, depois acesse "User Configuration > Administrative Templates > Windows Components > Internet Explorer > Internet Control Panel > Security Page".
-
Em "Site to Zone Assignment List" altere para "Enable".
-
Clique em "Show" e em seguida, em "Add".
-
Digite na primeira linha, a URL de acesso ao SoftExpert Suite. Por exemplo, https://sesuite.softexpert.com.
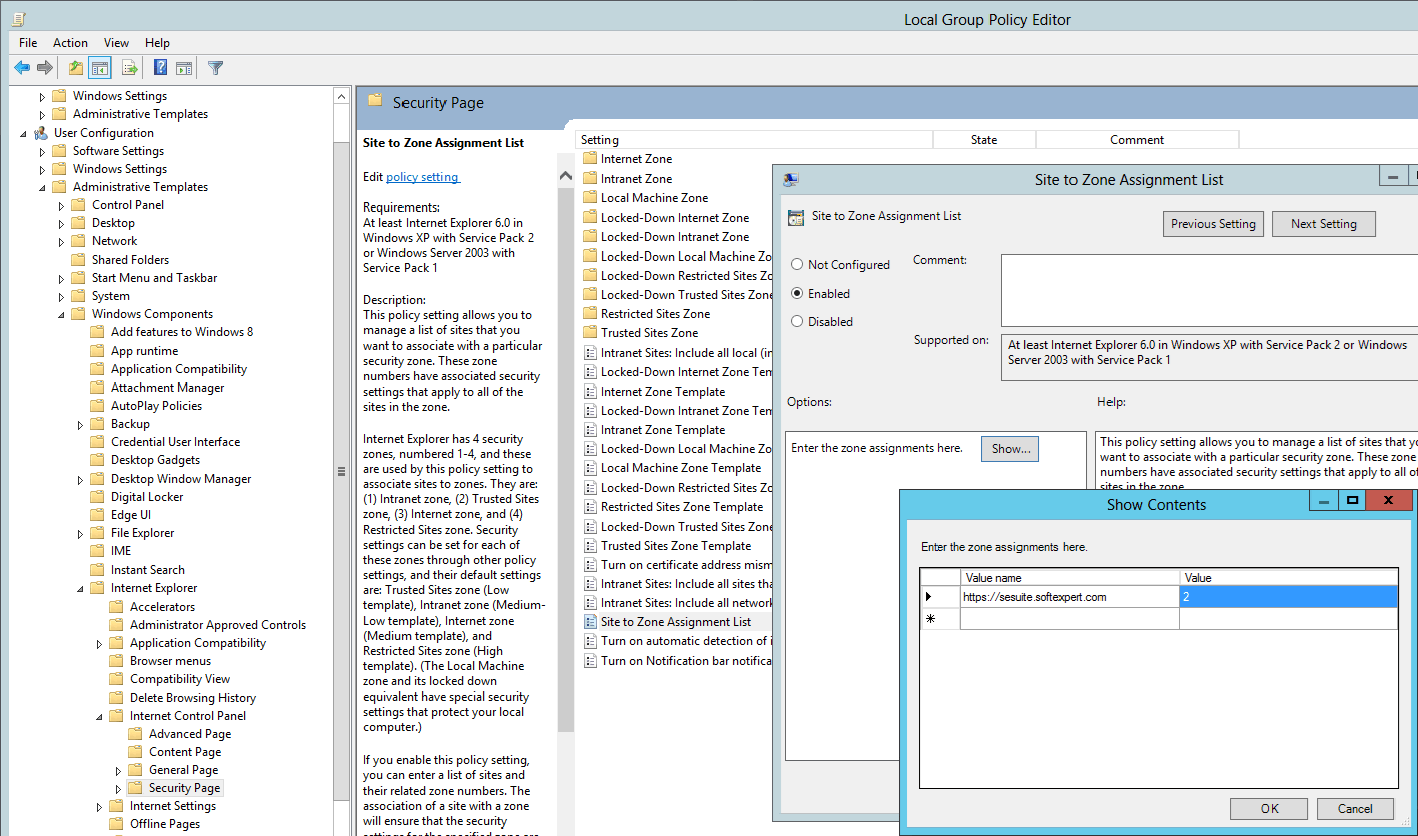
5.Digite 2 na segunda linha e clique "OK" para finalizar.
6.Abra o "Group Policy Management", depois acesse "User Configuration > Administrative Templates > Windows Components > Internet Explorer > Internet Control Panel > Security Page".
7.Em "Site to Zone Template", altere para "Enable".
8.Em "Options", altere "Trusted Sites" para "Low".
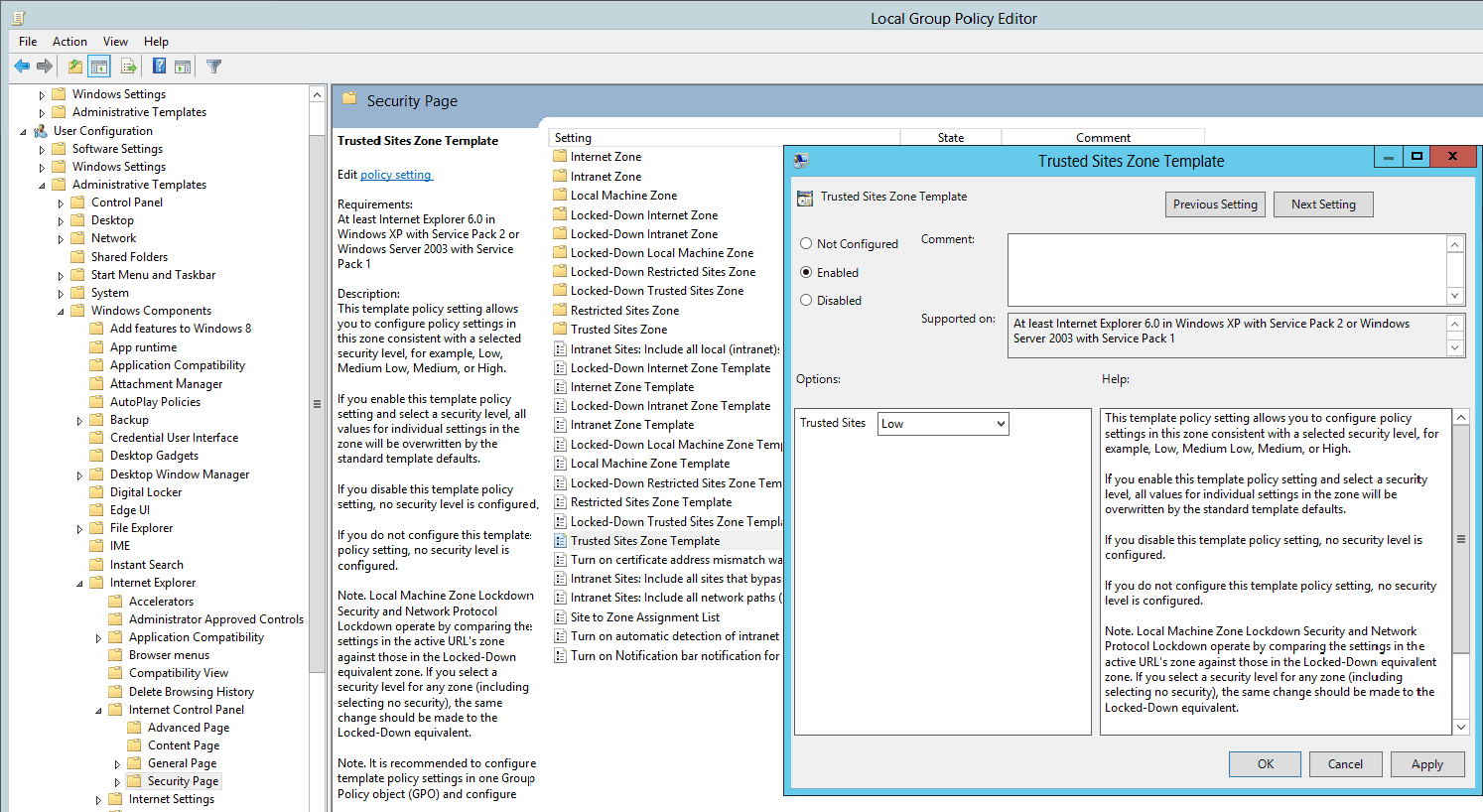
9.Clique "OK" para finalizar.
Modo Manual
- Abra o Internet Explorer e acesse a tela de login do SoftExpert Suite.
2.Acesse "Tools > Internet Options".
3.Na aba "Security" selecione "Trusted sites".
4.Em "Security level for this zone", altere para "Medium-low".
5.Clique em "Sites".
6.Em Add this website to the zone, clique em Add.
7.Clique em Close e em OK para finalizar.
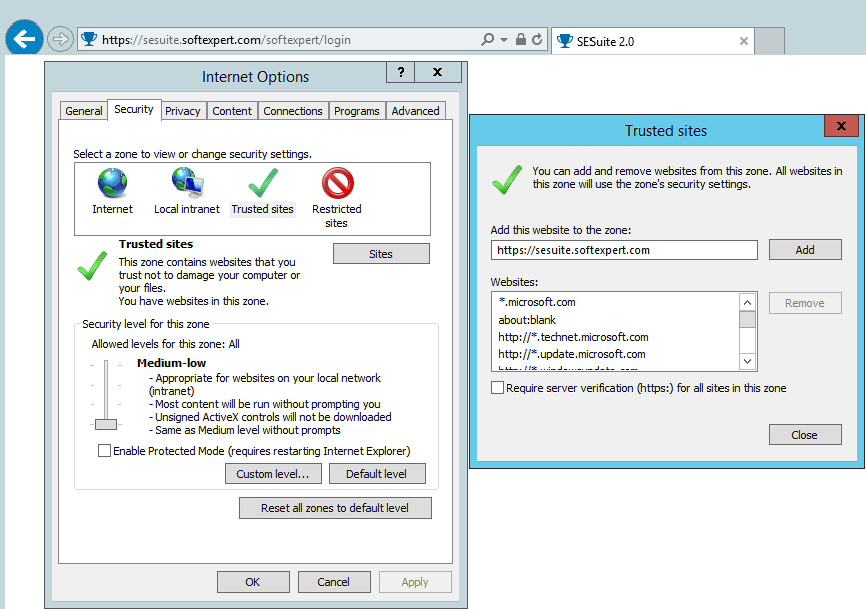
Modo de Compatibilidade
A partir da versão 2.0 o modo de compatibilidade deve ser desativado para a URL de acesso do sistema. Se você utilizava o SoftExpert Suite em uma versão anterior, siga os passos a seguir para desativar:
Modo Automático (GPO)
-
Abra o "Group Policy Management", depois acesse "User Configuration > Administrative Templates > Windows Components > Internet Explorer > Compatibility View".
-
Dê um duplo clique em "Use Policy List of Internet Explorer 7 sites" e clique em "Show".
-
Verifique se a URL de acesso ao sistema está na lista. Se estiver, remova a linha.
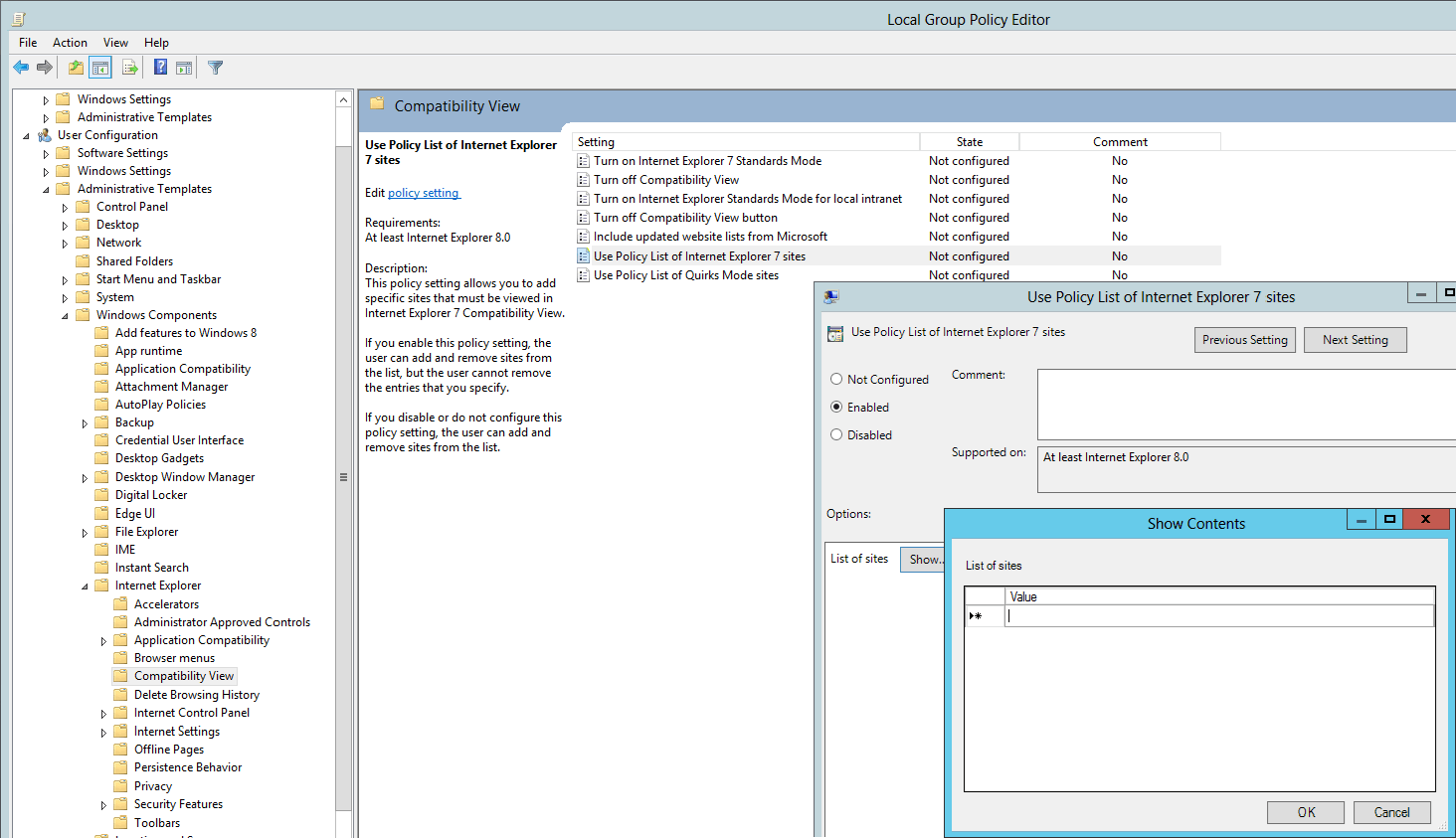
- Clique em "OK" para finalizar.
Se esse item não estiver habilitado, pule esta etapa.
Modo Manual
-
Abra o Internet Explorer e acesse "Tools > Compatibility View settings".
-
Em "Websites you're added to Compatibility View", localize a URL de acesso ao sistema e clique em "Remove".
-
Clique em "Close" para finalizar.
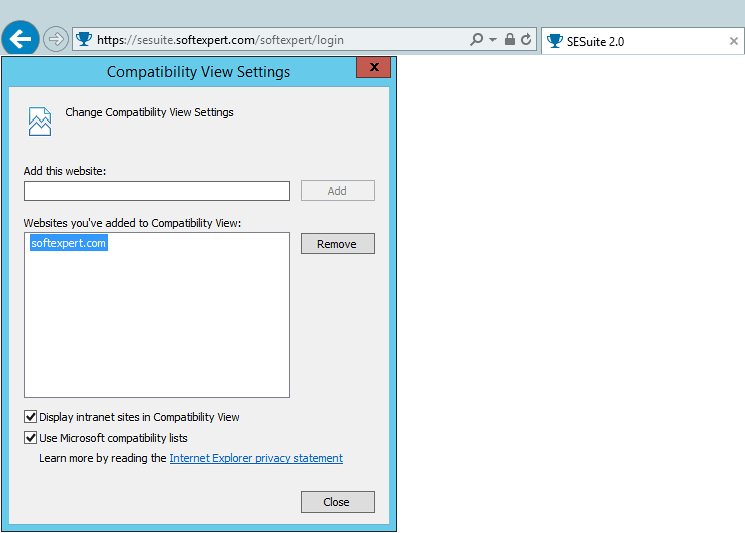
Segurança do Java
O Java faz uma conexão com a entidade certificadora para confirmar a validade do certificado HTTPS. Quando a estação não possui acesso à internet, pode gerar lentidão na execução de programas java. Para contornar, siga uma das orientações abaixo:
- Libere no proxy o acesso das estações às seguintes URLs:
http://crl.comodoca.com/COMODORSADomainValidationSecureServerCA.crl
http://crt.comodoca.com/COMODORSADomainValidationSecureServerCA.crt
- Caso não possa liberar o proxy, configure o Java para não tentar verificar o certificado. Veja a seguir como realizar esta operação.
Modo Automático (GPO)
- Crie um arquivo ".bat" contendo os comandos abaixo:
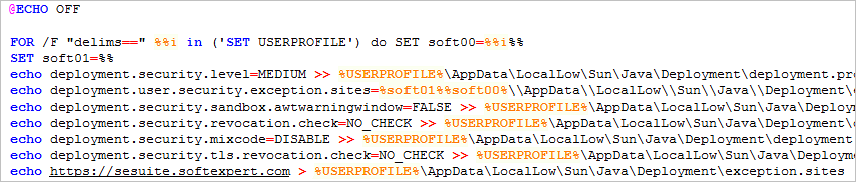
@ECHO OFF
FOR /F "delims==" %%i in ('SET USERPROFILE') do SET soft00=%%i%%
SET soft01=%%
echo deployment.security.level=MEDIUM >> %USERPROFILE%\\AppData\\LocalLow\\Sun\\Java\\Deployment\\deployment.properties
echo deployment.user.security.exception.sites=%soft01%%soft00%\\\\AppData\\\\LocalLow\\\\Sun\\\\Java\\\\Deployment\\exception.sites >> %USERPROFILE%\\AppData\\LocalLow\\Sun\\Java\\Deployment\\deployment.properties
echo deployment.security.sandbox.awtwarningwindow=FALSE >> %USERPROFILE%\\AppData\\LocalLow\\Sun\\Java\\Deployment\\deployment.properties
echo deployment.security.revocation.check=NO\_CHECK >> %USERPROFILE%\\AppData\\LocalLow\\Sun\\Java\\Deployment\\deployment.properties
echo deployment.security.mixcode=DISABLE >> %USERPROFILE%\\AppData\\LocalLow\\Sun\\Java\\Deployment\\deployment.properties
echo deployment.security.tls.revocation.check=NO\_CHECK >> %USERPROFILE%\\AppData\\LocalLow\\Sun\\Java\\Deployment\\deployment.properties
echo https://sesuite.softexpert.com > %USERPROFILE%\\AppData\\LocalLow\\Sun\\Java\\Deployment\\exception.sites
Obs.: Substitua sesuite.softexpert.com pela URL de acesso do SoftExpert Suite.
-
Abra o "Group Policy Management", depois acesse "User Configuration > Windows Settings > Scripts (Login/Logoff)".
-
De um duplo clique em "Logon" e clique em "Add".
-
Clique em Browse e em seguida selecione o arquivo .bat criado anteriormente:
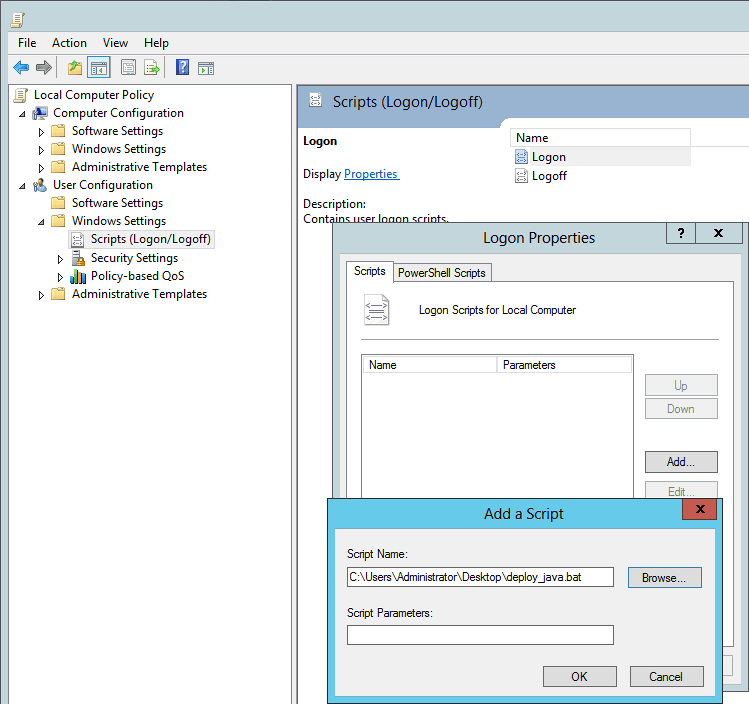
5.Clique em "OK" para finalizar.
Modo Manual
-
Vá em "Star Menu > Run".
-
Digite "javaws -viewer" e clique em "OK".
-
Na aba "Security", altere para "High".
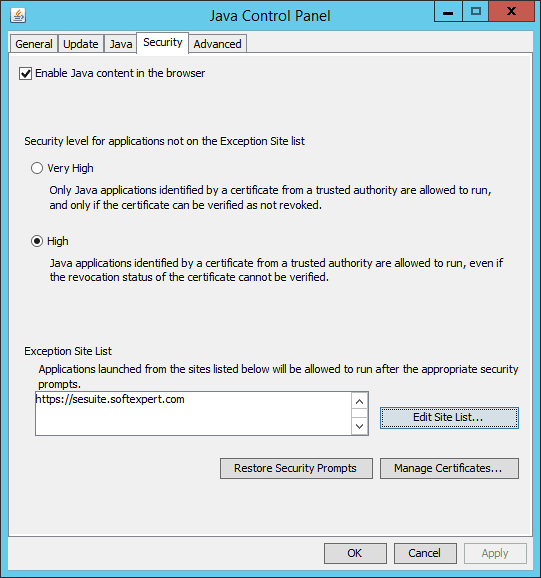
- Clique em "Edit Site List" e adicione a URL de acesso ao SoftExpert Suite:
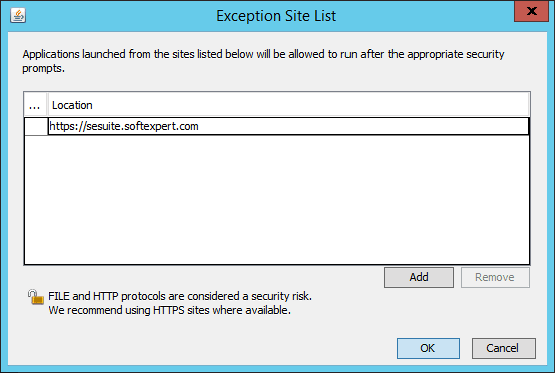
-
Clique em "OK".
-
Acesse a aba "Advanced" e marque as opções:
▪ Mixed code (sandbox vs. Trusted) security verification > Disable verification
▪ Perform signed code certificate revogation checks on > Do not check
▪ Perform TLS certificate revogation checks on > Do not check
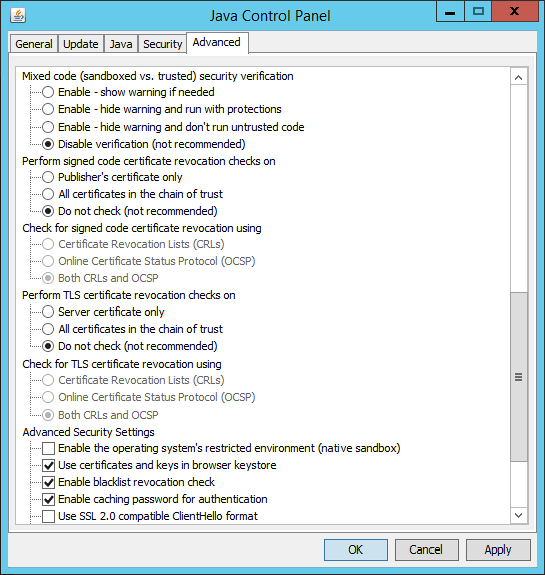
- Clique em "OK" para finalizar.
Recomendações de Segurança
Para evitar que o proxy e antivírus bloqueiem partes do sistema ou tornem o acesso lento, solicitamos que a URL de acesso ao sistema seja configurada como exceção no proxy (bypass) e os arquivos ".jar" sejam configurados como exceção no antivírus.
Rotinas de limpeza automática do temp do usuário, também podem deixar o acesso mais lento no primeiro acesso.
Automação OpenOffice
A automação OpenOffice permite desabilitar funções de salvar, imprimir, entre outras. Para utilizar a automação OpenOffice, a máquina cliente deverá ter acesso aos seguintes diretórios (da própria máquina cliente):
C:\Windows\Temp
C:\Program Files\Java\jre8\lib\ext
Instalação do MSI
A visualização de arquivos PDF, DWG e DXF no SoftExpert Suite são feitas pelo SoftExpert Viewer. Ao abrir um desses arquivos pela primeira vez, o sistema solicita a instalação do visualizador. Caso o usuário logado na máquina não possua permissões para instalar o visualizador, será necessário que o administrador execute o procedimento abaixo:
Localize o arquivo sepreview.zip, no diretório de instalação do SoftExpert Suite (servidor): "C:\Inetpub\SE\web\wwwroot\generic\app\viewer\sepreview.zip".
Procedimento manual
Descompacte o arquivo sepreview.zip e execute o arquivo MSI nas estações clientes que necessitam a instalação do visualizador.
É necessário que a execução da instalação seja feita por um usuário que possua permissão de administrador na máquina.
Procedimento automático
Descompacte o arquivo sepreview.zip e inclua o arquivo MSI no script de logon da rede para que seja replicado para todas as estações de forma automática.
O mesmo deverá ser parametrizado para que seja executado com permissão de administrador, sempre que um novo usuário logar na máquina.
URIRegister
Para o melhor funcionamento do SoftExpert Suite, a SoftExpert desenvolveu alguns aplicativos que são executados na estação do cliente a fim de dar maior produtividade em operações como edição e visualização de documentos. Como exemplo de aplicações, temos: o DocView, utilizado na edição e visualização de documentos do Microsoft Word e o PDFViewer, utilizado na visualização de arquivos PDF.
Pelo fato do SoftExpert Suite ser uma aplicação WEB, é necessário que existam algumas configurações nas máquinas dos usuários para que ele consiga estabelecer uma conexão entre o navegador e o executável. Com o objetivo de simplificar essas configurações, a SoftExpert desenvolveu o aplicativo URIRegister.exe, que tem como finalidade realizar todas as configurações necessárias na estação do cliente, permitindo que o SoftExpert Suite possa chamar os executáveis da SoftExpert (DocView, PDFViewer ou ExcelView). Este executável permite a chamada apenas de aplicativos desenvolvidos pela SoftExpert.
O aplicativo URIRegister.exe é desenvolvido utilizando o padrão "URI" e tem por finalidade, incluir no registro do Windows os aplicativos da SoftExpert, de modo que o SoftExpert Suite consiga executar estes aplicativos.
Para não ter a necessidade de executar o URIRegister.exe, o administrador de sistemas pode criar manualmente os registros descritos a seguir:
Configuração manual para eliminar a necessidade do URIRegister
Deve-se inserir os registros abaixo no regedit das máquinas, da seguinte forma:
1. Criar a chave sesuite-file-net dentro de Computador\HKEY_CLASSES_ROOT\;
2. Dentro da chave criada deve-se criar um novo Valor da cadeia de caracteres com o nome "URL Protocol" sem valor:
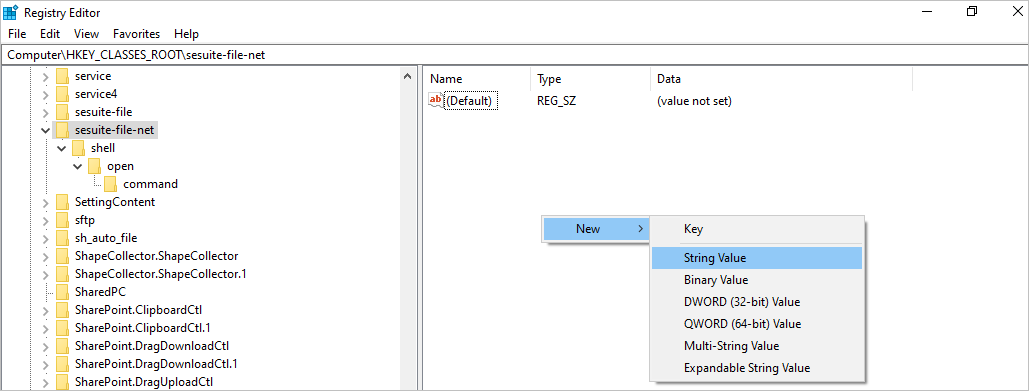
A chave será apresentada da seguinte forma:
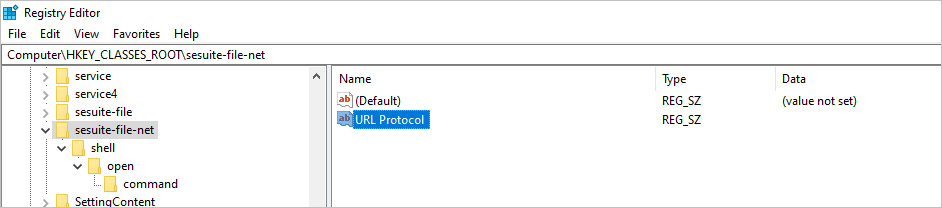
3. Abaixo da chave sesuite-file-net, deve-se criar as chaves shell\open\command, conforme mostrado na imagem anterior. Dentro da última, deve-se alterar o valor (padrão) para o caminho do executável:
"<CAMINHO\_DO\_TEMP\_DO\_USUARIO>\\fa23cse\\URIGeneric.exe" "%1"
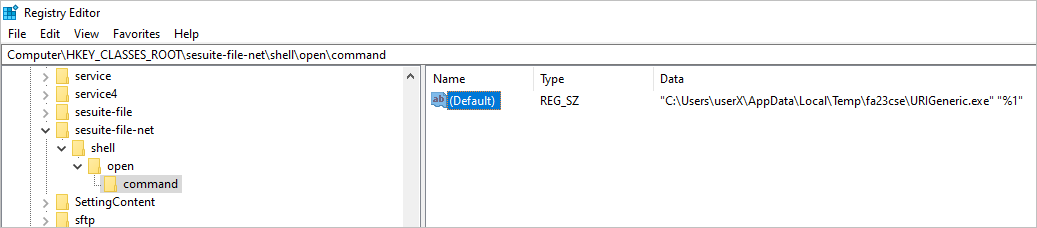
Para o sistema entender que os registros já estão configurados manualmente e não apresentar mensagens desnecessárias ao usuário, é preciso executar o comando abaixo na base de dados:
insert into adparams(cdparam, cdisosystem, idparam) values(164, 21, '1')
Após executar o comando, deve-se acessar o componente SoftExpert Documento, no menu Configuração > Parâmetros gerais e salvar. Com isso, o parâmetro configurado no banco será carregado para o cache do sistema.