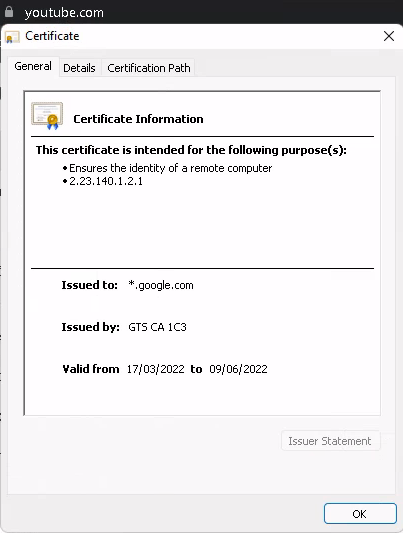Execução da instalação
Nesta etapa, serão habilitadas algumas dependências do Windows, e será necessária a sua reinicialização durante este passo; por isso, é preciso verificar se não existe algum serviço importante ou processo que possa gerar problemas, caso seja reiniciado o servidor.
LEMBRE-SE DE REALIZAR TODAS AS VALIDAÇÕES PRESENTES NO DOCUMENTO ATIVIDADES PRÉ-REQUERIDAS
IMPORTANTE
- Durante esse processo, será necessário reiniciar o sistema operacional.
- Certifique-se de que o servidor pode ser reiniciado, pois, caso existam outros serviços sendo executados, eles serão afetados com a reinicialização.
- Execute o script para instalar.
C:\sesuite\sesuite.ps1 install
- A instalação irá baixar diversas dependências. Depois, será necessário reiniciar a máquina; para isso, escreva a palavra 'yes' no console quando solicitado e pressione a tecla Enter.

Caso seu ambiente esteja configurado com a política de execução AllSigned,
siga as etapas do nosso guia de
Execução segura de script.
- Depois de reiniciar a máquina, pesquise pelo Windows Powershell novamente, como descrito anteriormente, e execute o mesmo script do passo anterior.
C:\sesuite\sesuite.ps1 install
- Aguarde as dependências serem instaladas.

Neste passo seguinte será solicitado que informe os dados de acesso na plataforma Distribution Center da SoftExpert, insira os dados de usuário e senha (username / password) nas etapas abaixo:
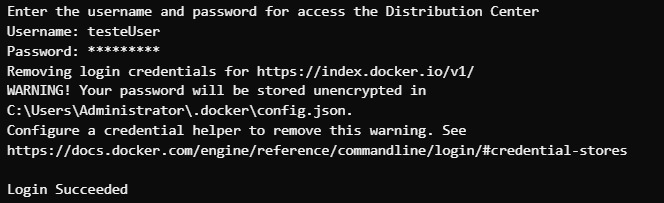
Se você estiver utilizando um registry interno, consulte o Guia de Uso Registry no tópico instalação antes de prosseguir.
- Digite as configurações de conexão com seu banco de dados no console, quando solicitado.
Nesta etapa, deve ser selecionado um dos 3 bancos disponíveis, informando a numeração referente (1, 2 ou 3).
What is your database? [1-sqlserver 2-postgresql 3-oracle]:
Nesta etapa, é necessário fornecer o nome completo da URL que será utilizada para acessar o SoftExpert Suite. Esta URL pode ser um domínio DNS ou um subdomínio DNS. Pode ser uma URL privada, para acesso interno exclusivamente, ou uma URL pública com TLD (Top Level Domain). É importante observar que a URL definida deve ser em letras minúsculas e não pode ser o hostname nem o IP do ambiente.
Enter the value for domain:
Para este campo, deve ser informado um nome interno para fazer referência a essa conexão (apenas um nome para referência).
Enter the value for connectionName:
Informe aqui o nome do usuário de acesso ao banco.
Enter the value for databaseUser:
Informe aqui a senha do usuário de acesso ao banco; quando for digitado, por questões de segurança, será trocado por *.
Enter the value for databasePassword:
[Apenas para conexões com o banco Oracle] Informe o conteúdo do tnsnames.ora.
Example tnsnames.ora: BASE =
(DESCRIPTION=(ADDRESS=(PROTOCOL=TCP)(HOST=host)(PORT=port))(CONNECT_DATA=(SERVER=DEDICATED)(SERVICE_NAME=SERVICE_NAME)))
Enter the value for tnsnames.ora:
[Apenas para conexões com o banco Postgresql ou Oracle] Informe o nome da Tablespace Data.
Enter the value for tableSpaceData:
[Apenas para conexões com o banco Postgresql ou Oracle] Informe o nome da Tablespace Indexes.
Enter the value for tableSpaceIndexes:
[Apenas para conexões com o banco Oracle] Informe o conteúdo do TNS.
Enter the value for tns:
[Apenas para conexões com o banco SQL Server] Caso seja utilizada uma conexão TLS do Softexpert Suite com o banco de dados, escreva y; caso contrário, n.
Will TLS 1.2 be used to connect to SQL Server? (y/n):
[Apenas para conexões com o banco SQL Server] - Caso seja utilizada uma conexão com instância nomeada, deve ser informado abaixo o nome da instância. Caso não seja usada uma instância nomeada, basta deixar o campo em branco e teclar Enter.
Enter the value for instance:
Nesta etapa, deve ser informado o endereço do banco, que pode ser um IP ou um endereço DNS, dependendo da configuração local disponível.
Enter the value for server:
Informe aqui o nome da base de dados que será usada pelo SoftExpert Suite.
Enter the value for db:
Nesta etapa, deve ser informado o número da porta do banco; caso a default informada seja a certa, basta teclar Enter.
Para o banco de dados SQL Server, a padrão é 1433; para o Postgresql, é 5432, e o Oracle usa a 1521.
Enter the value for port (If not provided the default values will be used: 1433|5432|1521):
Caso queira ser adicionado mais um domínio para acessar a aplicação selecione yes;
Are you going to use 2 or more domains to access the SE Suite application?
Após adicionar o host será perguntado se mais um host será adicionado. Caso queira adicionar selecione yes, caso o contrário selecione no.
Após a conclusão com sucesso das etapas anteriores, aparecerá a seguinte mensagem:
Database successfully added
- Na etapa seguinte, será questionada a versão do SoftExpert Suite que se deseja instalar. Entre parênteses, aparecerá a última versão disponível, mas você pode informar a versão que desejar. Caso for informada uma versão inválida ou não disponível, a pergunta será feita novamente.
Enter the desired SoftExpert Suite version (Latest Version: x.x.x.xxx):
- Nesta etapa, deve ser informada a timezone usada no Softexpert Suite.
No exemplo para o valor padrão, é usado o valor "America/Sao_Paulo".
É importante que seja informado exatamente o valor dentre uma lista de valores aceitos; consulte a lista neste site: https://timezonedb.com/time-zones
Enter the desired SoftExpert Suite timezone (Default: America/Sao_Paulo):
- Configure o quanto de memória será dedicado para o container e quantos núcleos do processador serão divididos para o container. Caso queira utilizar o mínimo de ambos, apenas pressione Enter, quando solicitado.
Observação: Verifique no Gerenciador de Tarefas quantos núcleos e quantos GB de memória o servidor possui. É importante alinhar essa configuração com o administrador do sistema e com o cliente, pois depende de quantos usuários o SoftExpert Suite terá e quanto será utilizado da aplicação.
CONSULTE OS REQUISITOS DO SISTEMA DE ACORDO COM A UTILIZAÇÃO DE USUÁRIOS SIMULTÂNEOS
- Além disso, se você deseja utilizar o certificado CA ou um certificado autoassinado personalizado, selecione y para configurá-lo.
RECOMENDA-SE A UTILIZAÇÃO DO CERTIFICADO.
- O instalador também irá perguntar se você deseja utilizar um serviço de DNS privado/interno. Caso tenha um servidor de DNS interno e\ou privado em sua empresa, é necessário informar o IP deste para que o container consiga resolver os domínios dos demais serviços na rede local. Nesse contexto, caso você queira configurar o servidor de DNS, basta selecionar 'y' e informar o IP do servidor.
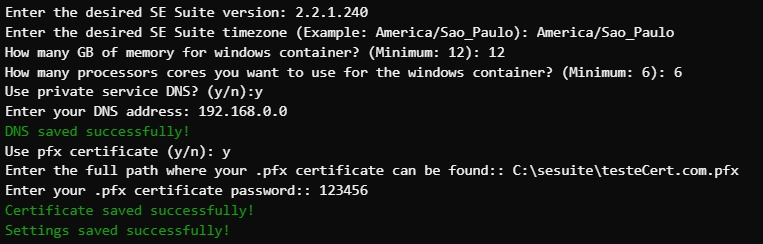
Observação: Informe o caminho completo do certificado juntamente com a extensão '.pfx'. A instalação utiliza apenas arquivos '.pfx'.
Reforçamos que todo ambiente de produção deve ter um certificado válido, emitido por uma unidade certificadora. A instalação já fornece um certificado autoassinado para a aplicação funcionar temporariamente, porém deve ser alterado para um certificado válido. Um certificado digital é um documento que tem por objetivo assegurar que estão sendo criptografadas a comunicação e a conexão com um site, além de validar sua integridade. Normalmente, é este símbolo de cadeado de site.
É importante destacar que a configuração de um certificado assinado é necessária para garantir o funcionamento dos aplicativos móveis.
Exemplo do YouTube: