Configuring workstations
This section will cover the necessary configurations for the workstation. It contains the following main topics:
▪ Configuration for using Firefox
▪ Internet Explorer configuration
The activities in this section must be performed on all workstations that will access SoftExpert Suite.
Configuration for using Firefox
Check that the settings in Firefox are in accordance with the minimum recommended for the operation of SoftExpert Suite on workstations:
Attention! Firefox is not accepted for SoftExpert Suite. For more details, see the System Requirements.
-
Open Firefox and go to Tools > Options from the menu bar.
-
From the Contenttab, in Block pop-up windows, click on the Exceptions button.
-
Type the SoftExpert Suite domain and click on the Allow button.
-
Click on Close to close this screen, and then click on OK to close the Options screen.
-
From the Firefox menu bar, click on Tools > Add-ons.
-
Access the Plugins tab and check whether the Java plugin is installed and enabled.
Internet Explorer configuration
If the workstation environment is Windows, and the browser to be used is Internet Explorer, check whether the security settings in Internet Explorer are in accordance with the minimum recommended for SoftExpert Suite to function on workstations:
-
Access the Start > Control Panel menu.
-
In the control panel, access the Internet Options menu (Network and Internet category).
-
Go to the Security tab and, in Select a zone to view or change security settings, click on Local intranet.
-
In Security levels for this zone, click on Custom level and Settings.
Make sure to add your SoftExpert Suite link in the "Allowed sites" section.
- Check whether the following items are configured as described:
▪ ActiveX controls and plug-ins > Binary and script behaviors: enable
▪ ActiveX controls and plug-ins > Run activeX controls and plugins: enable
▪ ActiveX controls and plug-ins > Script ActiveX controls marked safe for scripting: enable
▪ Downloads > Automatic prompting for file downloads: enable
▪ Downloads > File download: enable
▪ Scripting > Active scripting: enable
-
Click on OK.
-
Go to the Privacy tab and, in Popup Blocker, click on Settings.
-
In the window that opens, in Blocking level, select the "Low: Allow pop-ups from secure sites" option. See more details in the image below:
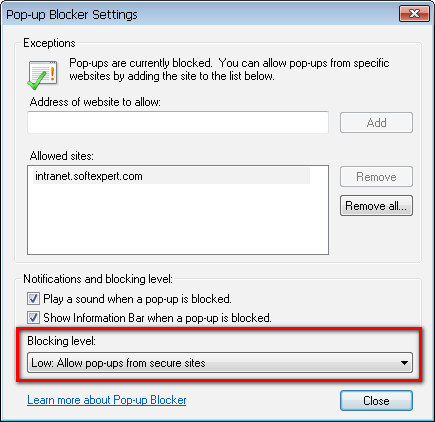
Make sure to add your SoftExpert Suite link in the "Allowed sites" section.
-
Click on Close to close this screen, and then click on OK to close the Internet Options screen.
-
Restart Internet Explorer.